Typora 是一款简洁、易用、功能强大的 Markdown 编辑器,适用于 Mac、Windows 和 Linux 平台。Typora 具有实时预览功能、丰富的快捷键和多种主题样式,为用户提供了舒适的书写体验。下面将详细介绍 Typora for Mac 的主要功能和使用方法。
1. 实时预览
Typora 支持实时预览,用户可以在输入 Markdown 语法时立即看到效果。这消除了传统的编辑/预览模式之间的切换,提高了书写效率。
2. 丰富的快捷键
Typora 支持大量的快捷键,帮助用户快速插入 Markdown 语法、格式化文本、操作文件等。例如:
- Cmd + B:加粗
- Cmd + I:斜体
- Cmd + K:插入链接
- Cmd + T:创建表格
完整的快捷键列表可以在 Typora 菜单栏的 Help > Quick Start 中找到。
3. 主题样式
Typora 提供了多种内置主题样式,用户可以根据个人喜好选择合适的主题。要切换主题,点击菜单栏的 Theme,然后选择所需主题。用户还可以通过 CSS 自定义主题,或从 Typora 官网下载更多主题。
4. 导出格式
Typora 支持将 Markdown 文件导出为多种格式,包括 PDF、HTML、Word、图片等。要导出文件,点击菜单栏的 File > Export,然后选择目标格式。
5. 分屏模式和视图选项
Typora 支持分屏模式,可以在同一窗口中打开多个文件。要使用分屏模式,点击菜单栏的 View > Split View。此外,Typora 还提供了多种视图选项,如大纲视图、源代码模式等,可根据需要进行切换。
6. 文件管理
Typora 集成了一个简单的文件管理器,用户可以在左侧文件树中浏览、打开、重命名、删除文件。要显示文件树,请点击菜单栏的 View > Toggle Side Bar。
7. 扩展功能
Typora 支持数学公式、流程图、甘特图、表格等扩展功能。例如,用户可以使用 LaTeX 语法编写数学公式,或使用 Mermaid 语法绘制流程图。这些功能使得 Typora 不仅适用于普通文档编辑,还可以满足专业领域的需求。
8. 偏好设置
Typora 提供了丰富的偏好设置选项,用户可以根据需要进行自定义。例如,设置默认文件夹、更改字体大小、启用拼写检查等。要修改设置,请点击菜单栏的 Typora > Preferences。
综上所述,Typora for Mac 是一款非常实用且易于使用的 Markdown 编辑器。它拥有实时预览、丰富的快捷键和多种主题样式等功能,为用户提供了舒适的书写体验。如果您正在寻找一款优秀的 Markdown 编辑器,那么 Typora 绝对值得一试。
以下是 Typora for Mac 更具体的功能介绍:
1. 语法支持
Typora 支持所有常见的 Markdown 语法,如标题、列表、引用、代码块等。同时,它还拓展了一些特殊功能,例如:
- 数学公式:使用 LaTeX 语法编写数学公式。例如:
$y = mx + b$。 - 流程图与时序图:使用 Mermaid 语法绘制流程图、时序图等。例如:
```mermaid graph TD; A-->B; A-->C; B-->D; C-->D; ``` - 甘特图:使用 Mermaid 语法创建甘特图。例如:
````mermaid gantt dateFormat YYYY-MM-DD title Adding GANTT diagram functionality to mermaid section A section Completed task :done, des1, 2014-01-06,2014-01-08 Active task :active, des2, 2014-01-09, 3d Future task : des3, after des2, 5d Future task2 : des4, after des3, 5d
2. 图片插入与管理
插入图片可以通过拖放、剪贴板粘贴或使用 Markdown 语法实现。Typora 支持在线图片链接和本地图片文件。为了方便图片管理,Typora 提供了“图片工具”功能,可以自动将粘贴或拖放的图片复制到指定文件夹,并生成相对路径。
3. 表格编辑
Typora 支持简易表格编辑功能。用户可以通过菜单栏的 Table 选项或快捷键插入表格。在表格内部,用户可以使用上下左右箭头键导航、回车键插入新行等。此外,Typora 还提供了表格行列的增删功能。
4. 大纲视图
Typora 提供了大纲视图功能,帮助用户快速定位和导航文档结构。在大纲视图中,用户可以看到所有标题及其层级关系。点击标题可以快速跳转到对应位置。要显示大纲视图,请点击菜单栏的 View > Outline。
5. 任务列表
Typora 支持任务列表功能,用户可以创建待办事项列表并标记完成状态。例如:
- [x] 已完成任务
- [ ] 未完成任务
6. 拼写检查
Typora 支持拼写检查功能,可在用户输入时实时标记拼写错误。用户可以在偏好设置中启用或禁用拼写检查,并选择所需的语言。
7. 自动保存与版本控制
Typora 支持自动保存功能,防止意外丢失数据。用户可以在偏好设置中调整自动保存间隔。此外,Typora 支持 macOS 的版本控制功能,用户可以查看和恢复之前的文档版本。
8. 全屏与专注模式
Typora 提供全屏和专注模式功能,帮助用户专注于写作。在全屏模式下,Typora 将占据整个屏幕空间;在专注模式下,Typora 将只显示当前编辑的段落,其余部分变为淡色。要切换全屏和专注模式,请点击菜单栏的 View > Enter Full Screen 和 View > Focus Mode。
以上是 Typora for Mac 的更具体功能介绍。无论是撰写博客文章、技术文档还是学术论文,Typora 都能提供出色的书写体验。不过,需要注意的是,尽管 Typora 支持诸多扩展功能,但并非所有 Markdown 解析器都支持这些功能。因此,在将 Typora 编辑的文档转移到其他平台时,请确保目标平台支持所需的功能。如果您需要一个强大且易用的 Markdown 编辑器,Typora for Mac 是一个很好的选择。
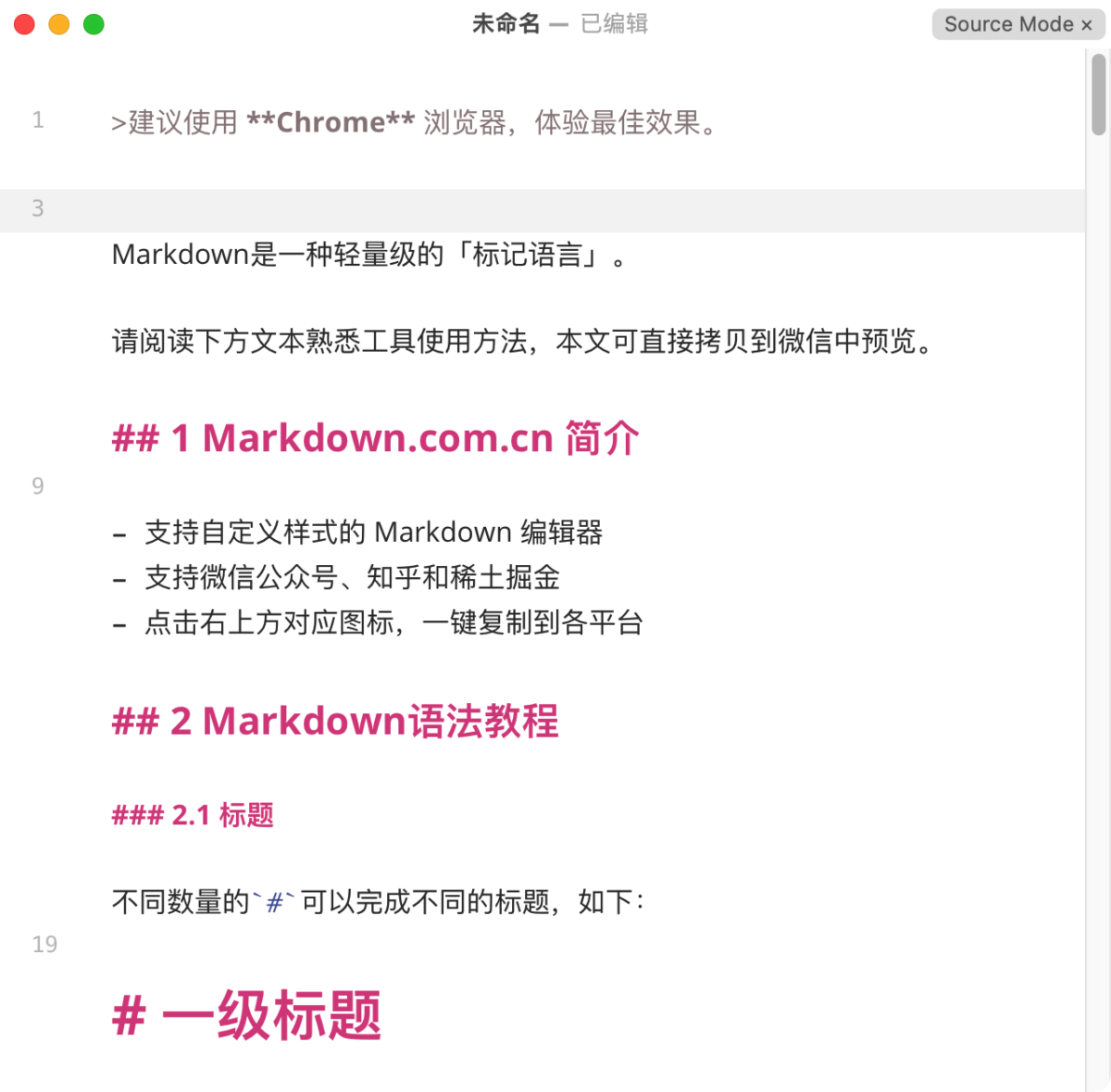
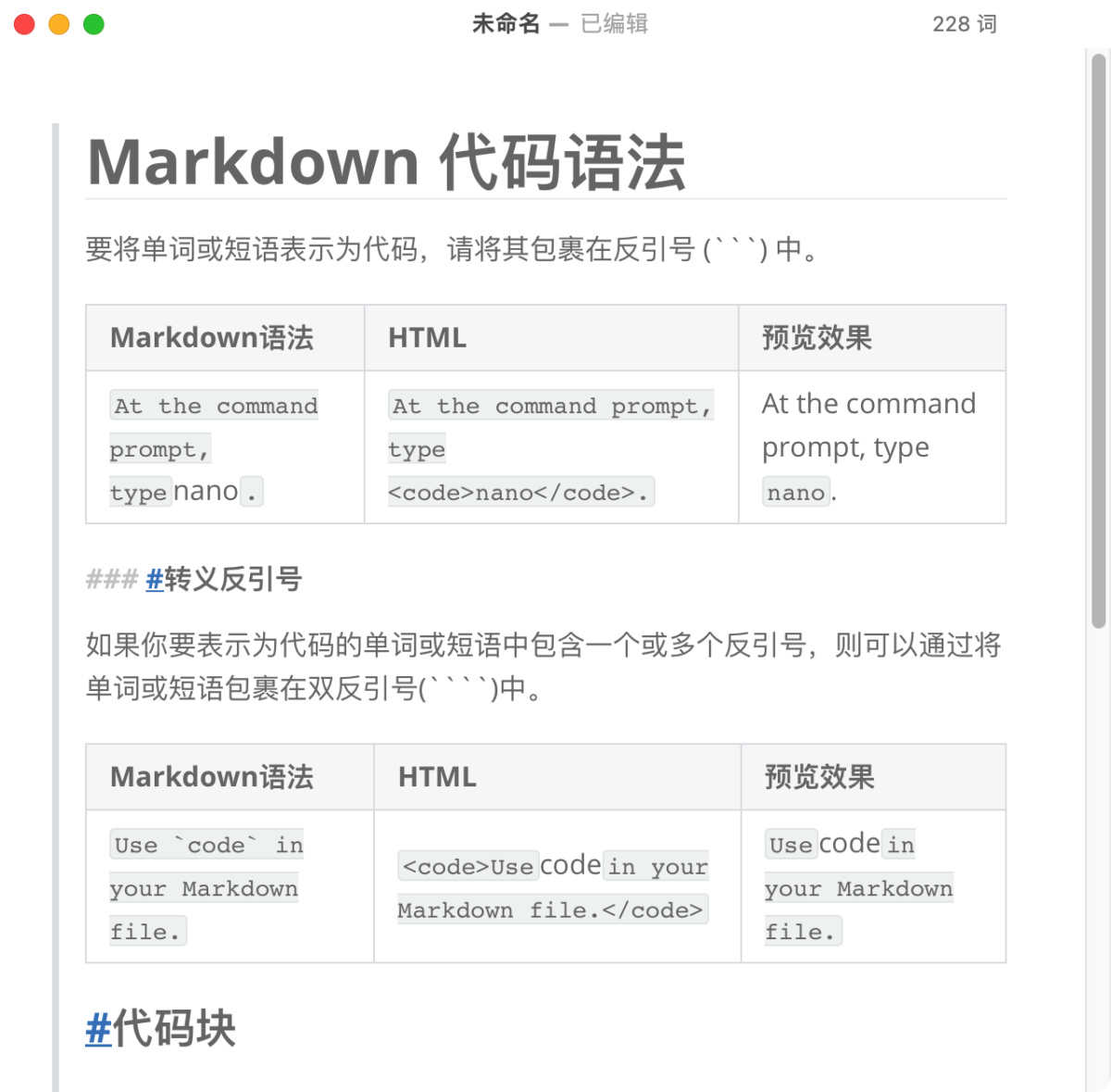
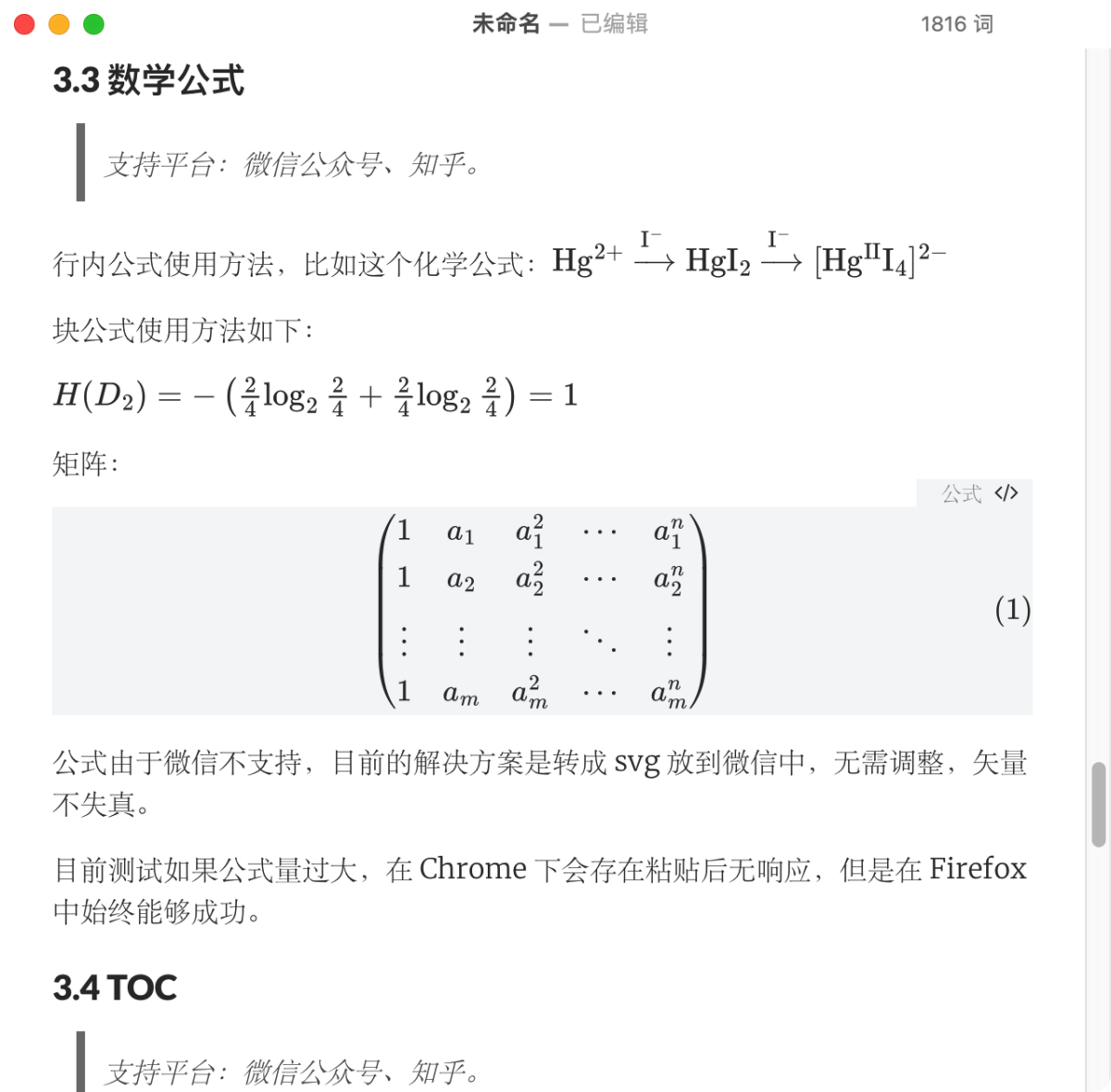
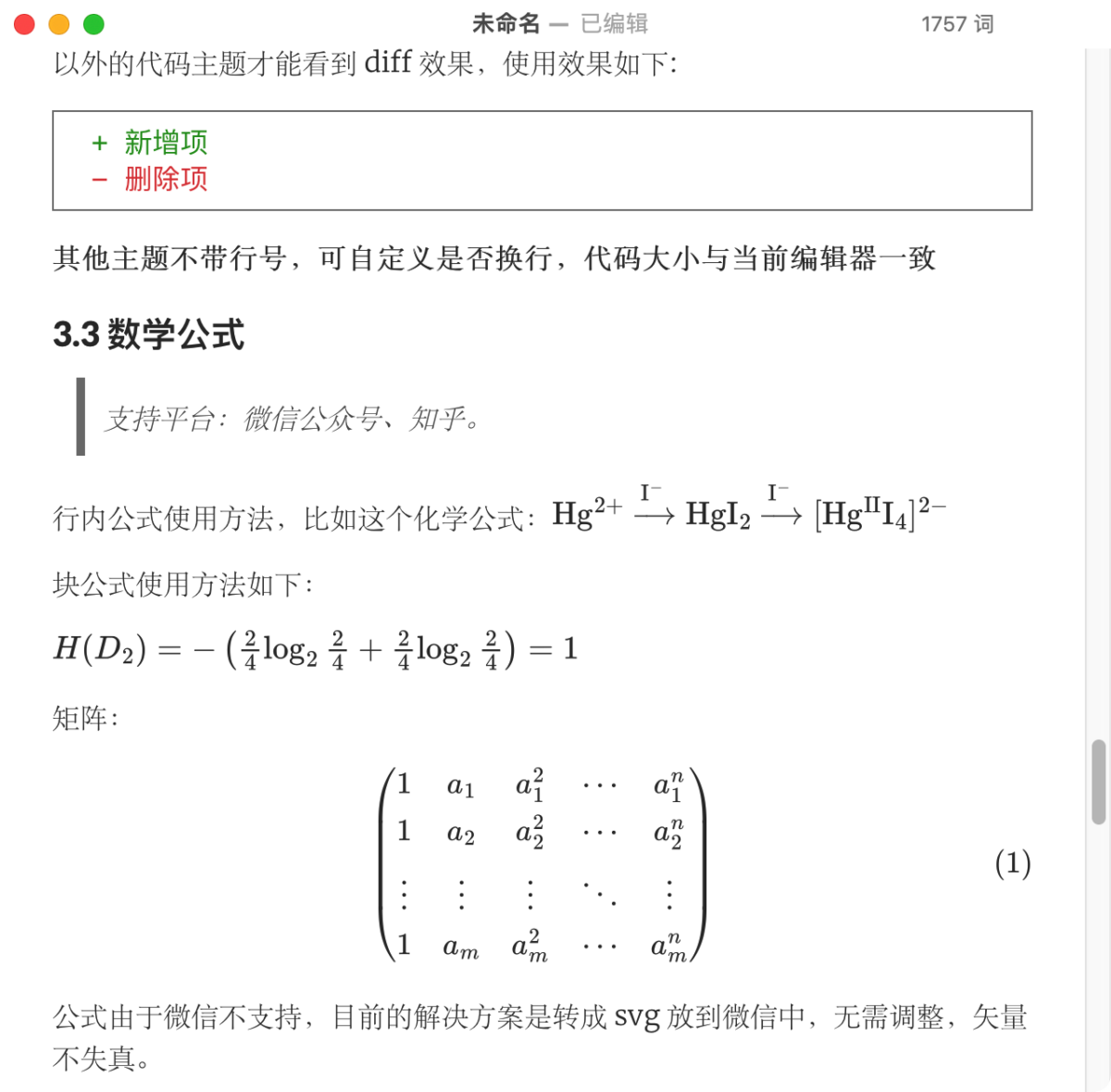
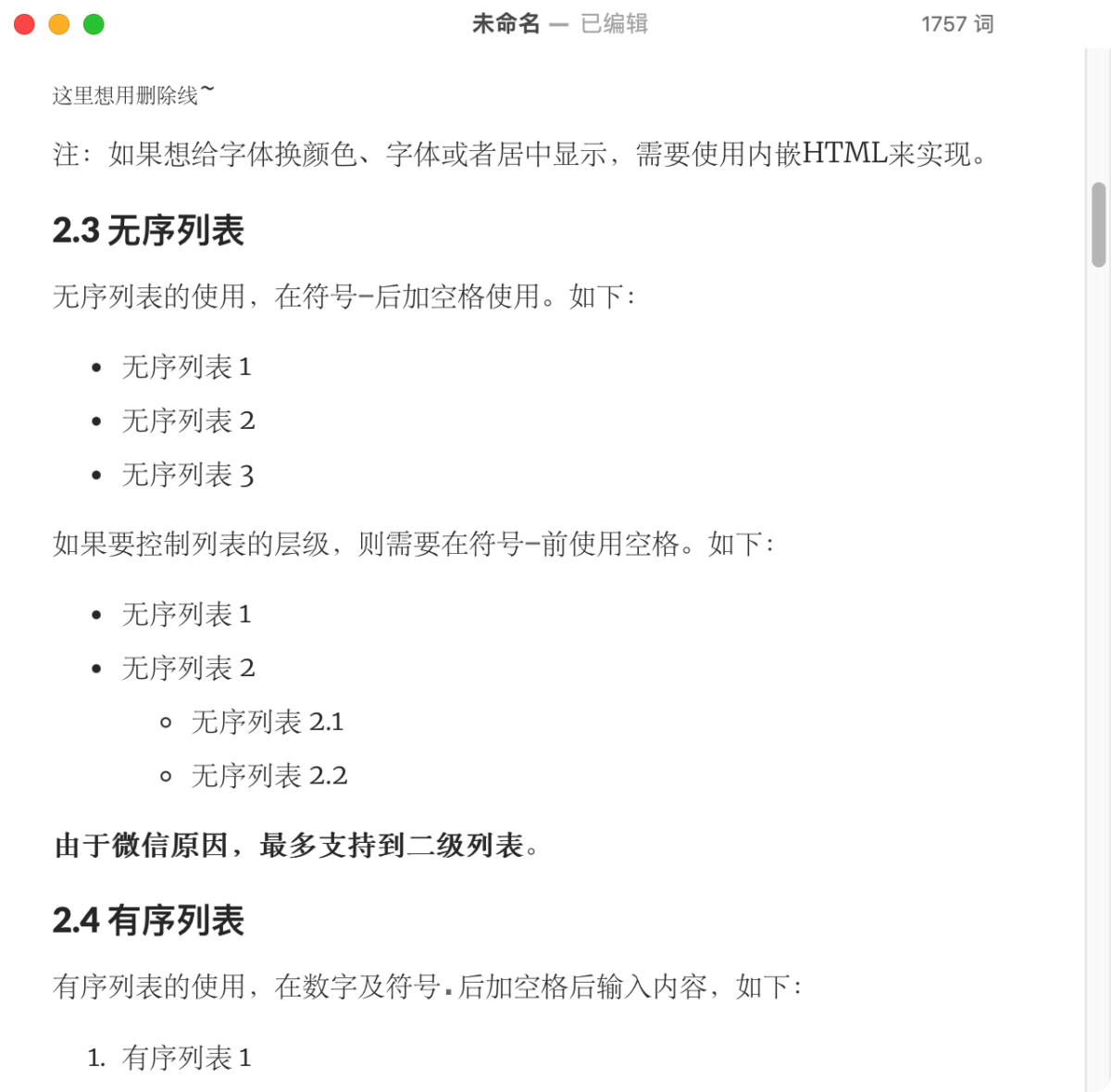
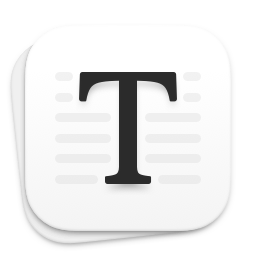

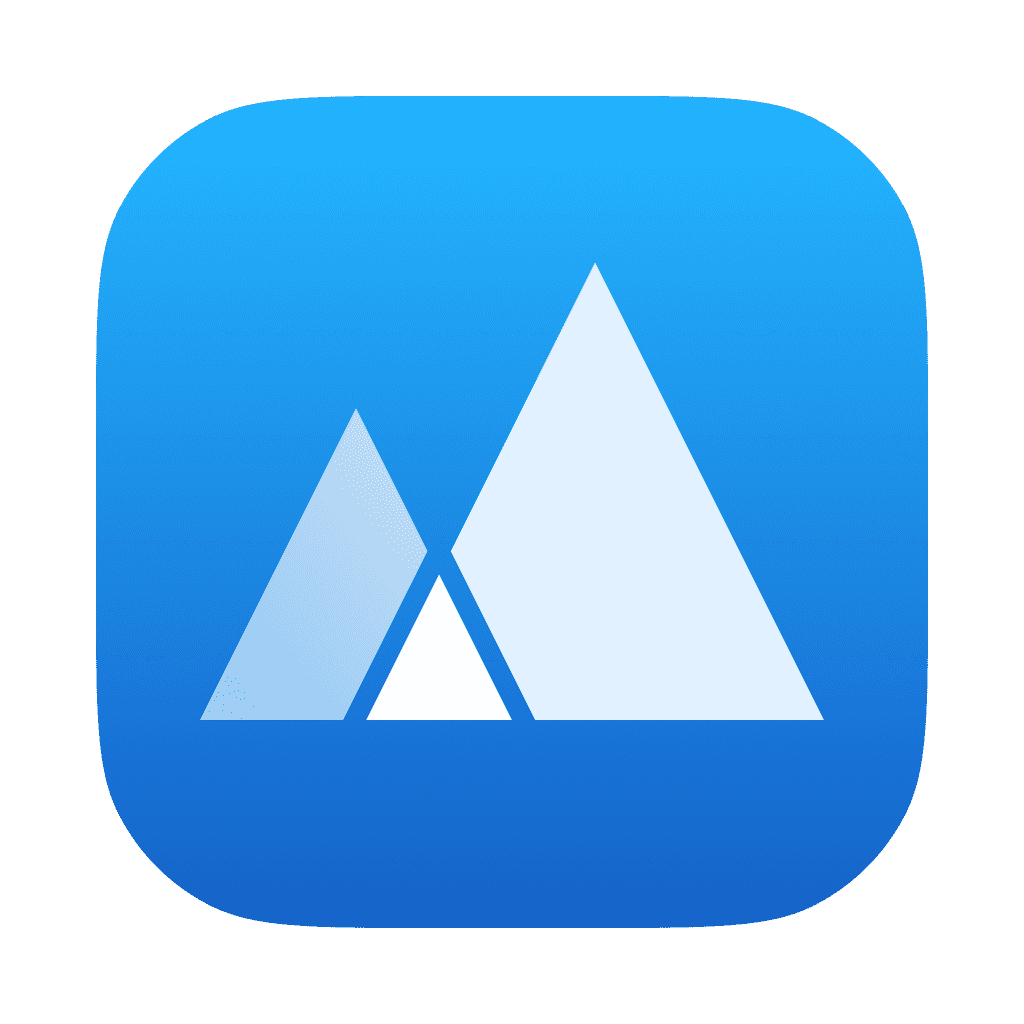


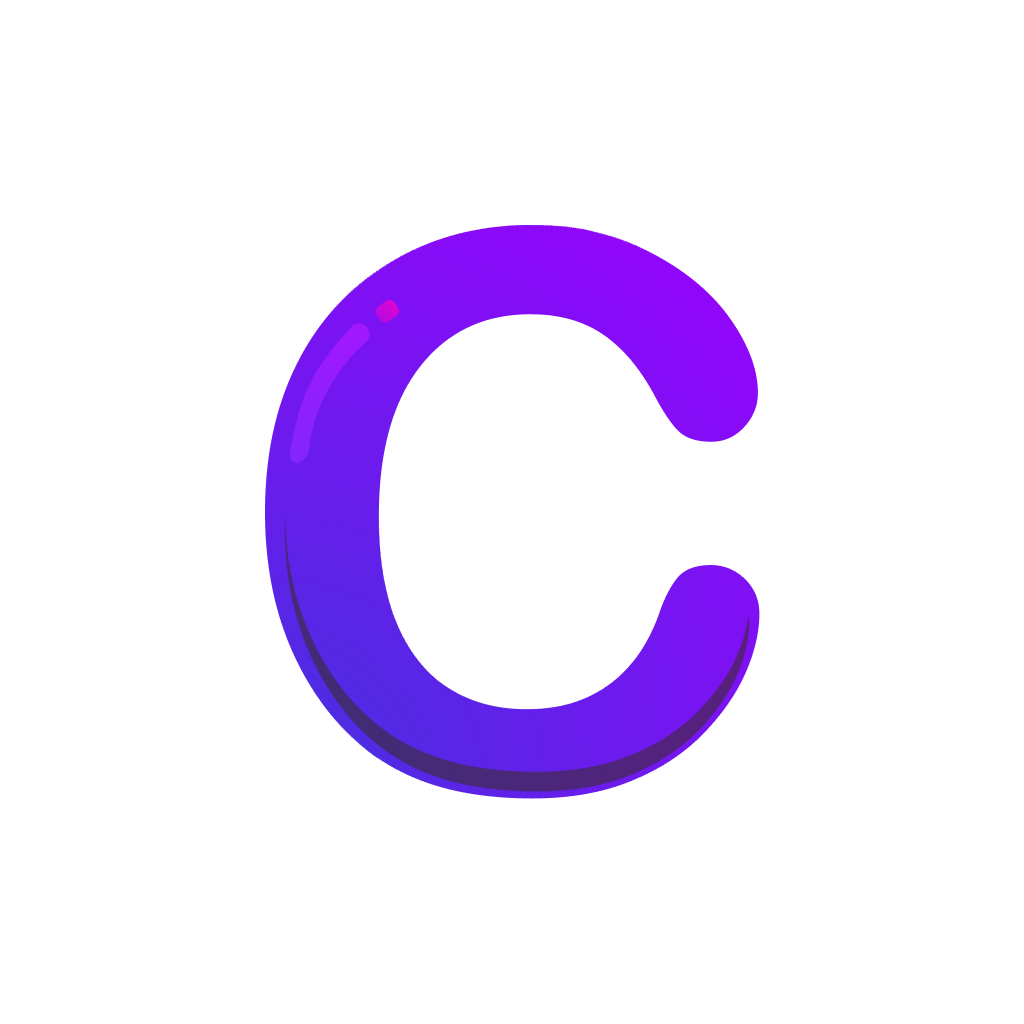
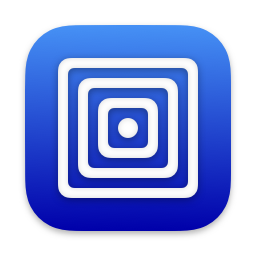
评论留言