DMG Canvas 是一款为 macOS 设计的实用工具,用于创建和编辑磁盘镜像文件 (DMG)。本文将详细介绍 DMG Canvas 的功能,帮助您了解如何使用这款软件为您的应用程序创建精美的磁盘镜像。
DMG Canvas 4.2.0 的更新内容
- 修复意外弹出的警告问题
此前,部分用户可能会遇到因别名使用受限而意外弹出的警告信息。在 4.1.1 版本中,开发团队对这一问题进行了修复,现在能够有效阻止这类警告的意外出现,让用户在使用 DMG Canvas 时能够更加顺畅,避免被不必要的警告干扰,从而提升整体的使用体验。 - 支持构建 macOS 安装包
为了满足用户在 macOS 系统下对软件分发和安装的需求,DMG Canvas 4.1.1 版本新增了对构建 macOS.pkg安装包的支持。用户可以通过配套的 Package Builder 应用程序来创建.pkg安装包,这使得 DMG Canvas 在软件打包和分发方面具备了更强大的功能,方便用户将软件以更符合 macOS 系统习惯的方式进行安装部署,进一步拓展了 DMG Canvas 的应用场景。 - 新增对特定文件夹别名的警告提示
随着 macOS 系统的更新,其对某些系统文件夹的操作权限进行了限制,例如/Library/...文件夹。为了帮助用户更好地遵守 macOS 的操作规范,DMG Canvas 4.1.1 新增了针对这些文件夹别名的警告提示。当用户尝试在这些受限文件夹中使用别名时,程序会及时提醒用户,避免因违反系统规则而导致的潜在问题,确保用户在使用 DMG Canvas 进行文件操作时能够符合 macOS 的安全和稳定性要求。 - 优化文件操作体验
为了提升用户在操作文件时的便捷性,DMG Canvas 4.1.1 对布局视图中的文件右键菜单进行了优化。现在,当用户在布局视图中右键点击文件时,菜单中新增了“在访达中显示”和“打开”两个选项。通过“在访达中显示”功能,用户可以快速定位到文件所在的文件夹,方便进行进一步的文件管理操作;而“打开”功能则可以直接打开文件,无需再通过其他途径查找文件,大大提高了用户在处理文件时的效率,使 DMG Canvas 的文件操作功能更加人性化。
DMG Canvas for Mac v4.0.9 版本进行了几项重要的更新和改进,以增强用户体验和功能。以下是主要更新内容:
- 所见即所得设计: 用户可以直接在软件中选择背景图像,并将文件拖放到界面上,然后点击构建按钮。最终在 Finder 中显示的效果与在 DMG Canvas 中看到的设计完全一致,实现真正的所见即所得。
- 简易背景编辑: 这个版本提供了背景布局视图功能,用户可以轻松地为磁盘映像定制独特背景。只需上传图像,添加个性化文本,即可快速完成背景设计,使磁盘映像更加吸引人。
- 内置许可证管理: DMG Canvas v4.0.9 提供了内置的许可证管理功能。用户可以导入许可证文本,软件支持多种样式和语言选择,满足不同需求。
- 自动化工作流程: 该版本包含一个强大的命令行工具,使磁盘映像的创建过程可以自动化。这允许用户将工具集成到现有的工作流程中,实现一键创建磁盘映像,节省时间和精力。
这些更新使 DMG Canvas v4.0.9 成为更为强大和易用的磁盘映像制作工具,特别适合需要快速打包和自定义 DMG 文件的用户。
1. 创建新的磁盘镜像
要开始使用 DMG Canvas,首先需要创建一个新的磁盘镜像。打开软件后,点击 “File” 菜单,选择 “New”,随后系统会提示您选择磁盘镜像的容量。根据您的需求选择合适的容量,然后点击 “Create”。
2. 添加文件和文件夹
在新建的磁盘镜像中,您可以添加所需的文件和文件夹。将文件或文件夹拖拽到 DMG Canvas 的界面上,或者点击 “Add” 按钮,选择需要添加的内容。您可以随时调整添加的文件和文件夹在磁盘镜像中的位置。
3. 自定义背景和窗口
DMG Canvas 允许您为磁盘镜像的窗口设置背景图片和窗口大小。在 “Background” 部分,点击 “Choose” 按钮,选择一张图片作为背景。您还可以调整窗口的宽度和高度,确保与背景图片的尺寸相匹配。
4. 设置图标大小和网格间距
为了使磁盘镜像更美观,您可以调整图标的大小和网格间距。在 “Icon Size” 和 “Grid Spacing” 设置项中,分别输入您希望的图标大小和网格间距。这将使得磁盘镜像中的文件和文件夹更加整齐有序。
5. 添加许可协议和卷标
DMG Canvas 支持为磁盘镜像添加许可协议和自定义卷标。在 “License” 部分,点击 “Add” 按钮,选择一个许可协议文件,随后您可以为不同的语言设置不同的许可协议。在 “Volume Name” 设置项中,输入您希望的卷标名称。
6. 保存和构建磁盘镜像
完成以上设置后,您可以保存并构建磁盘镜像。点击 “File” 菜单,选择 “Save”,为您的项目选择一个保存位置。然后点击 “Build” 按钮,DMG Canvas 将生成一个磁盘镜像文件,包含您添加的所有文件、自定义背景和许可协议等设置。
7. 添加自定义图标
DMG Canvas 支持为磁盘镜像和添加的文件设置自定义图标。要为磁盘镜像设置图标,只需将所选图标文件拖放到 “Volume Icon” 部分。同样,您可以将图标拖放到已添加的文件或文件夹上,以更改其显示的图标。
8. 背景图片效果
DMG Canvas 提供了多种背景图片效果,以更好地展示您的磁盘镜像。您可以选择使用模糊、渐变或者图案填充等效果,让您的磁盘镜像更加独特。点击 “Effects” 按钮,选择您喜欢的效果并调整相应参数。
9. 设置窗口位置
为了确保用户在打开磁盘镜像时能够看到合适的窗口位置,DMG Canvas 支持自定义窗口在屏幕上的位置。在 “Window Position” 部分,输入您希望的横坐标和纵坐标值。这样,当用户打开磁盘镜像时,窗口将出现在您设置的位置。
10. 磁盘镜像格式和压缩选项
DMG Canvas 支持不同的磁盘镜像格式,如只读、可读写和压缩等。在 “Format” 部分,根据您的需求选择合适的格式。若您选择了压缩格式,可以在 “Compression” 下拉菜单中选择合适的压缩级别,以优化磁盘镜像的大小和性能。
11. 高级设置
DMG Canvas 还具有一些高级设置,例如在磁盘镜像上添加自定义脚本和设置文件的隐藏属性。通过点击 “Advanced” 按钮,您可以编辑磁盘镜像的高级属性,实现更多个性化的需求。
12. 查看和测试磁盘镜像
在完成所有设置后,您可以点击 “Preview” 按钮查看磁盘镜像的实际效果。这将打开一个新窗口,展示磁盘镜像的外观和功能。通过这个预览功能,您可以在构建磁盘镜像之前进行调整和优化。
通过以上介绍,您应该对 DMG Canvas 的功能有了更深入的了解。这款软件的强大功能可以帮助您创建出色的磁盘镜像,提升用户体验。无论您是个人开发者还是企业用户,DMG Canvas 都是创建 macOS 磁盘镜像的理想选择。
总结而言,DMG Canvas 是一款功能强大的磁盘镜像编辑工具,可以帮助您为您的应用程序创建精美且易于使用的磁盘镜像。通过以上功能介绍,您应该能够更好地理解如何使用 DMG Canvas,从而提高您的工作效率
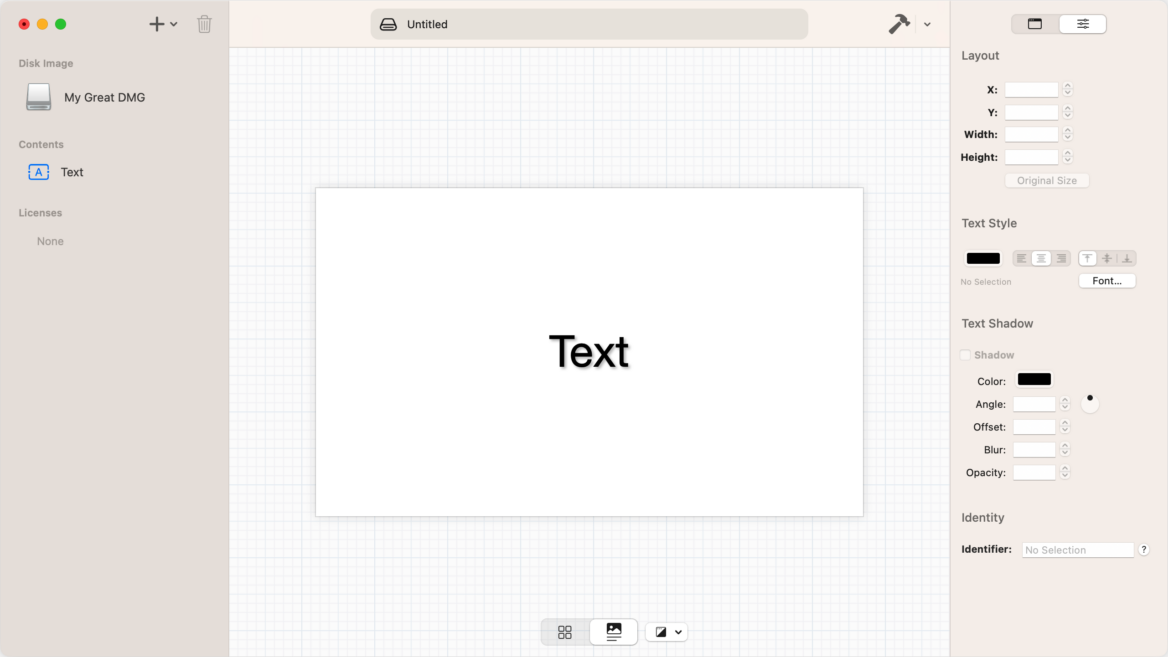
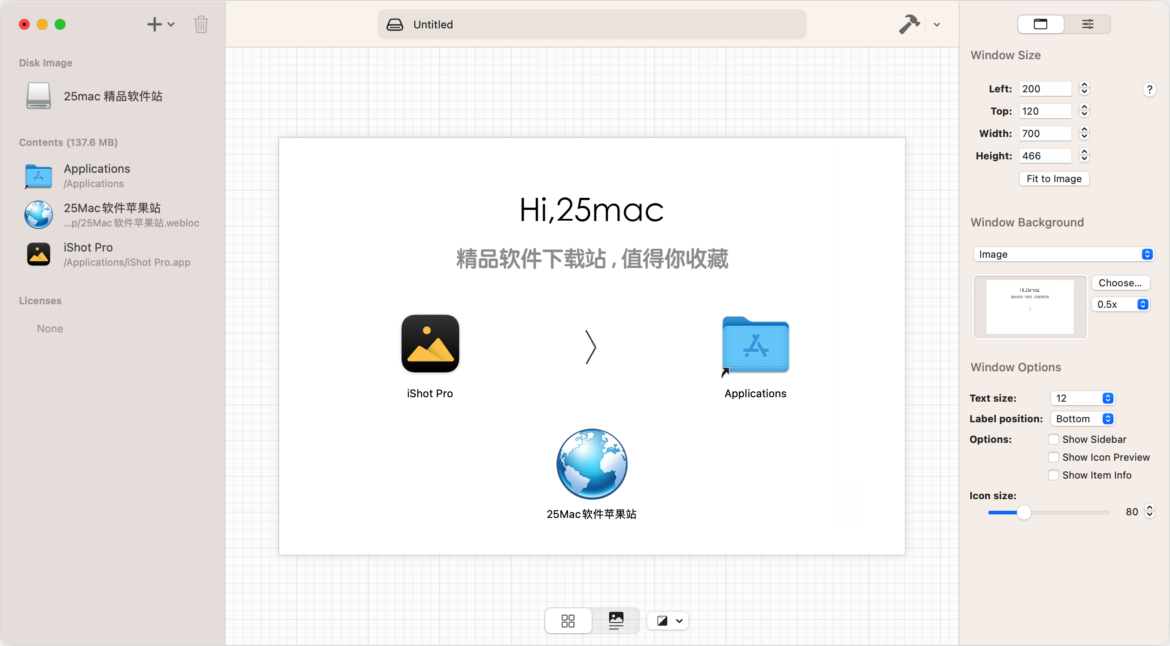
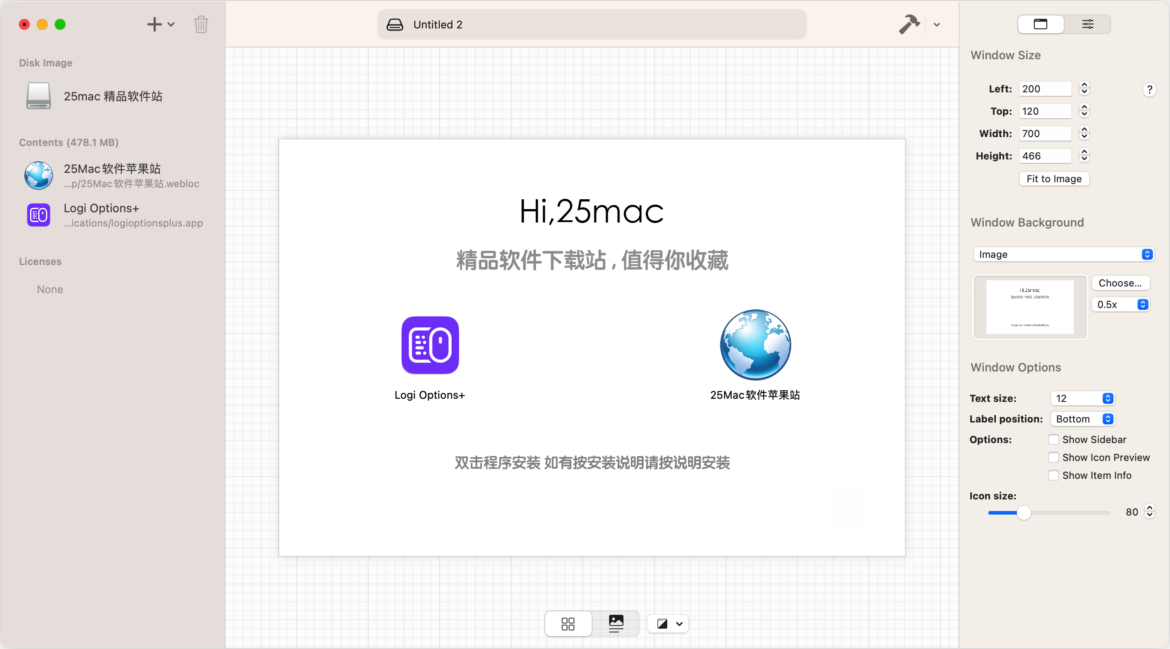
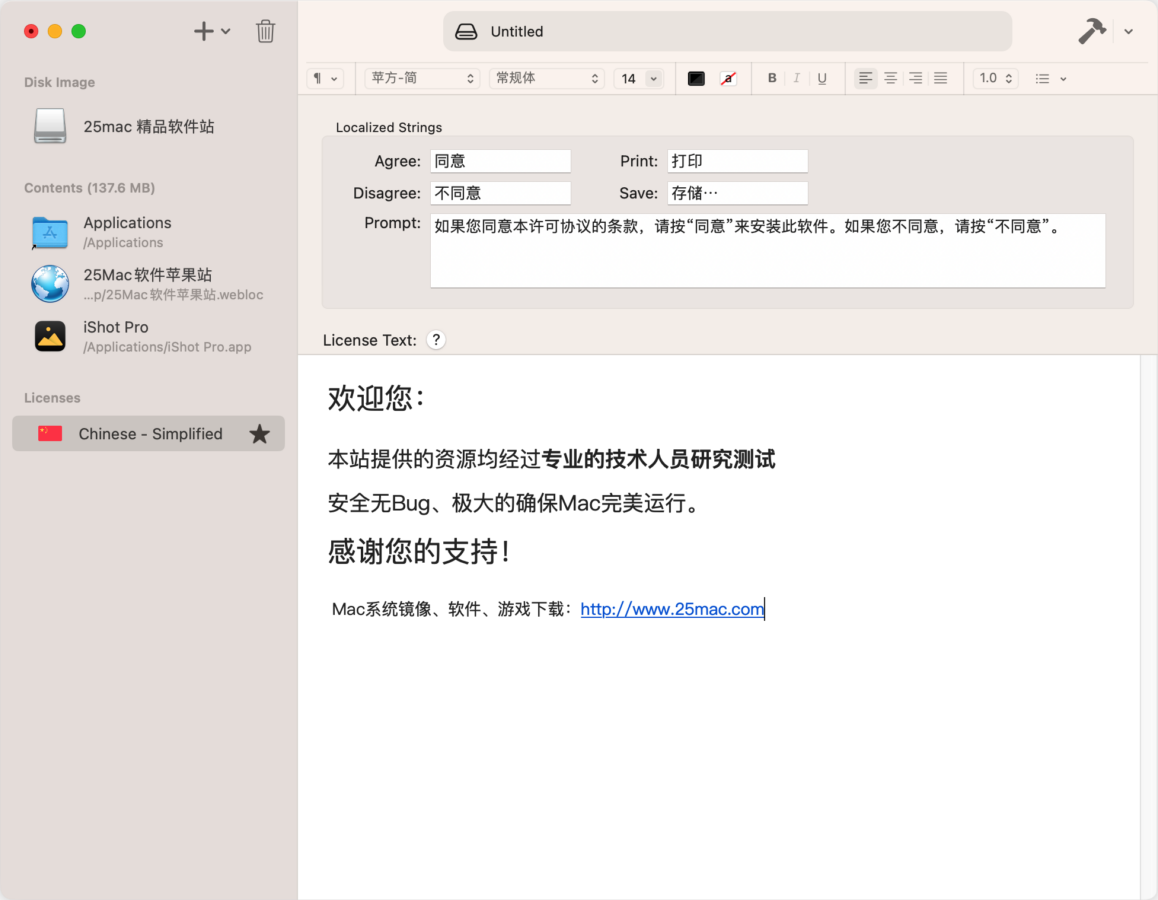

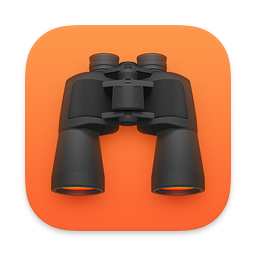
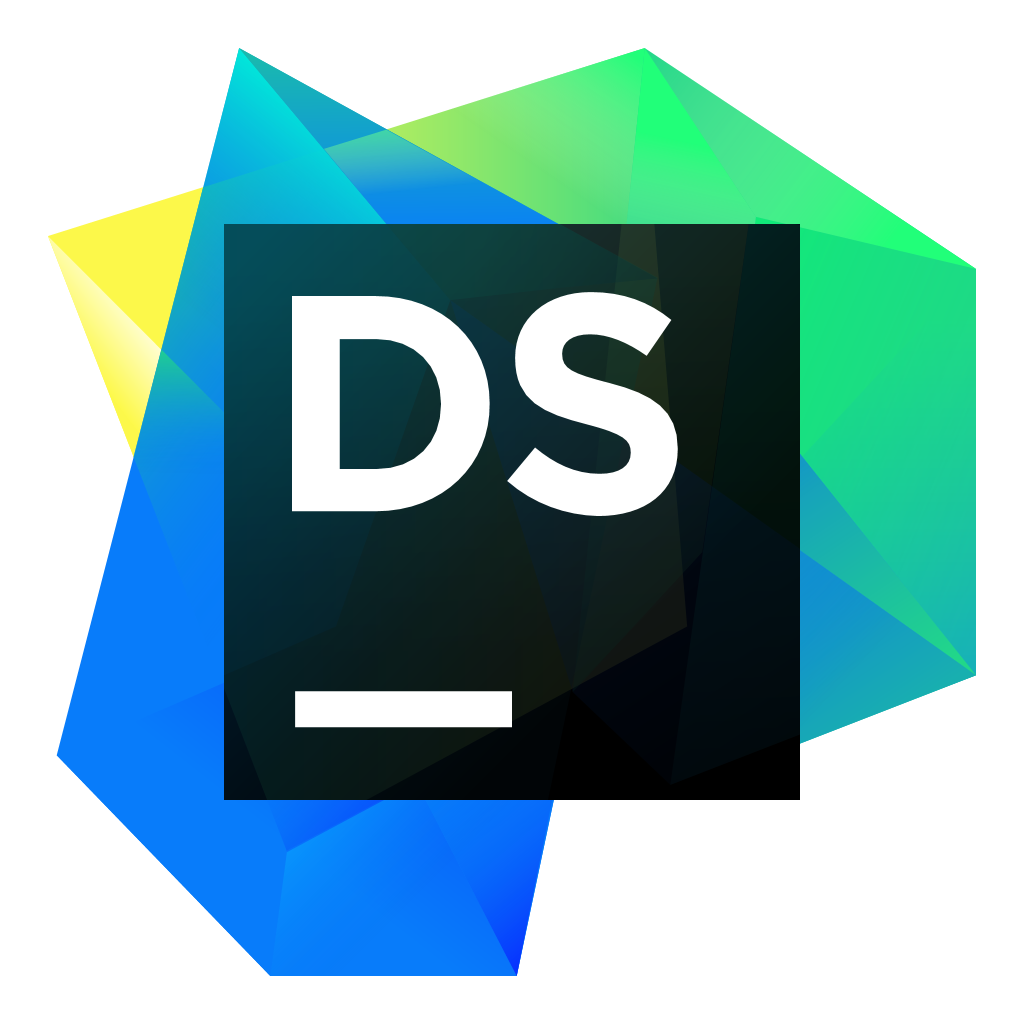
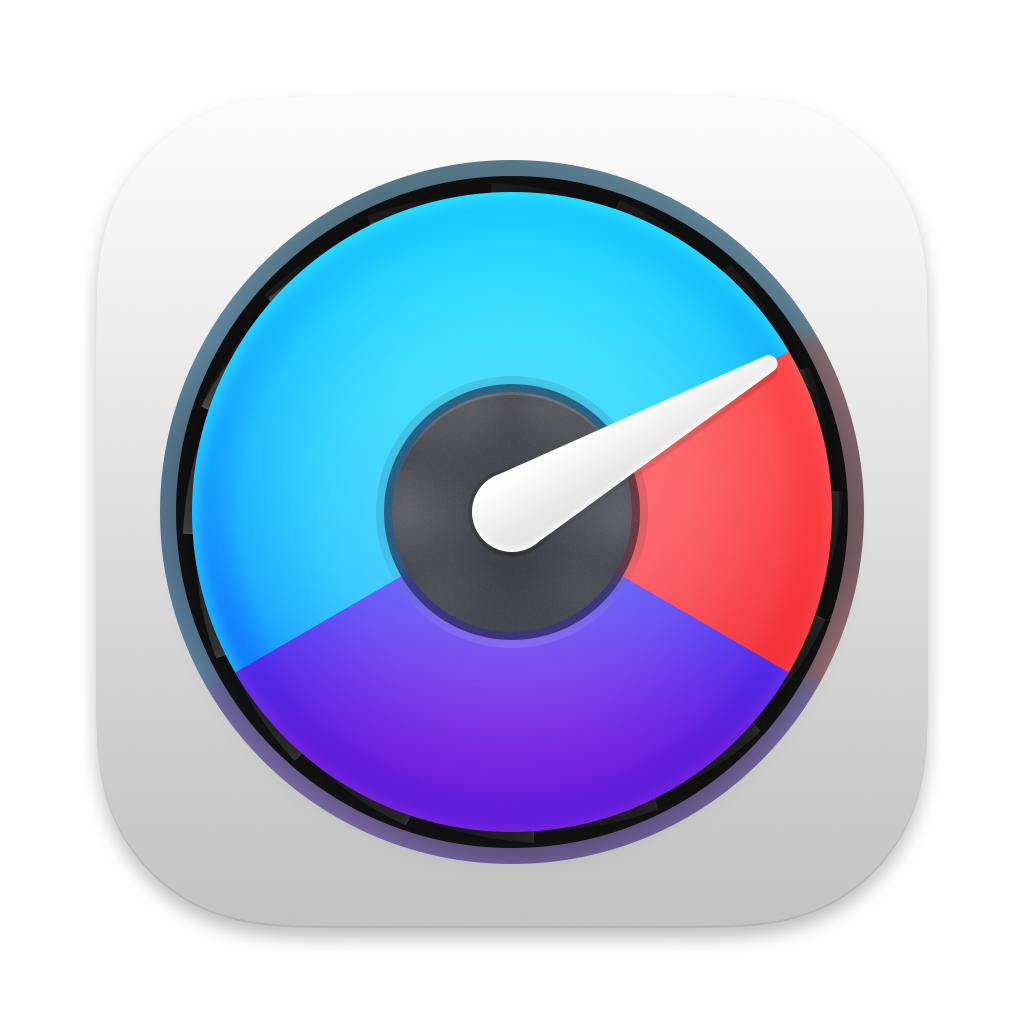


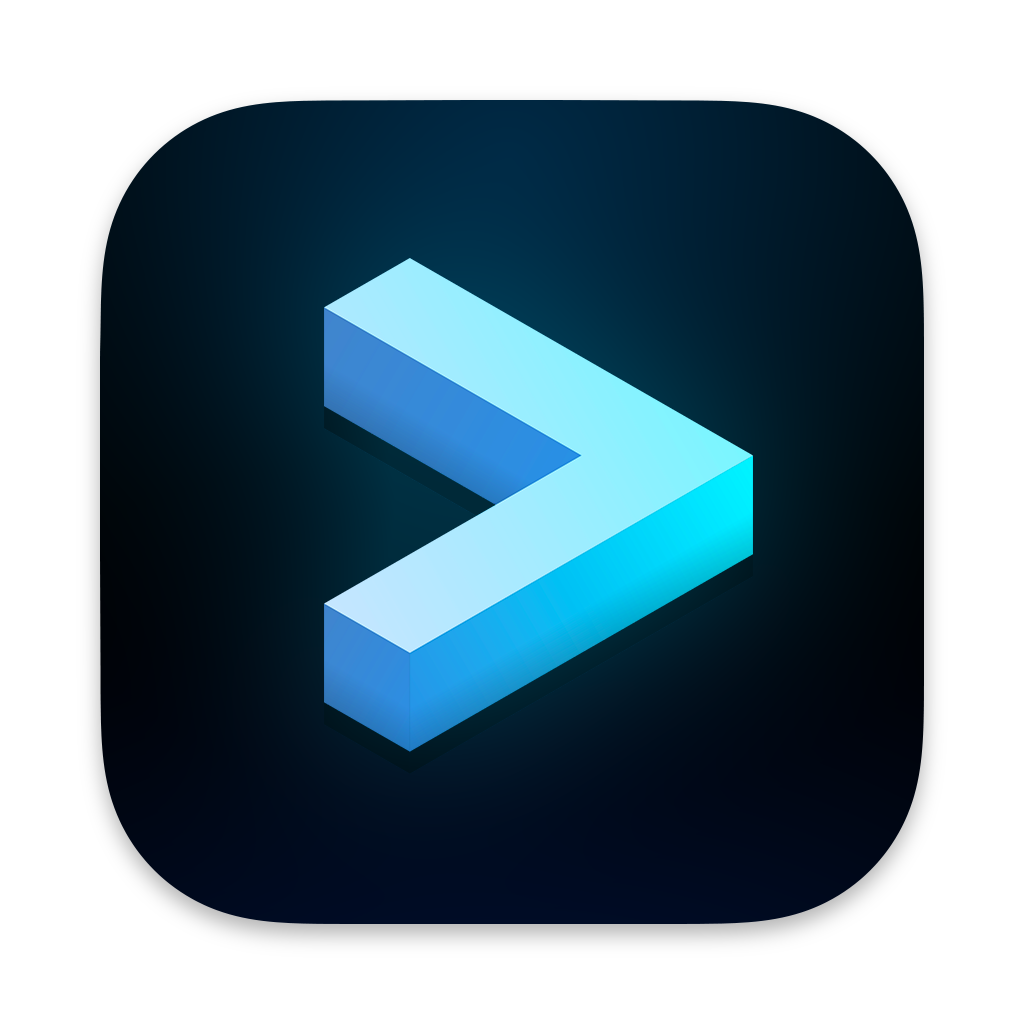
评论留言