Path Finder 苹果版评测:一款功能强大的文件管理神器
在macOS系统中,Finder作为预设的文件管理器,虽然能满足大部分用户的日常需求,但对于专业用户来说,其实功能还显得略显不足。Path Finder作为一款针对苹果用户设计的第三方文件管理软件,在功能上有很大的突破和创新。本篇评测将从专家的角度,为大家详细介绍Path Finder的特点和优势,特别关注其快捷键的使用,希望能为大家在选择文件管理工具时提供参考。
功能特点
Path Finder具备Finder的所有基本功能,同时还加入了许多专业级特性,为用户提供了更加强大和灵活的文件管理能力。以下是一些显著的功能特点:
- 双窗口浏览:用户可以在一个界面中同时打开两个文件夹,方便进行文件操作,如复制、移动等。
- 标签式浏览:支持多个标签,用户可以轻松在不同文件夹之间切换,提高工作效率。
- 文件操作队列:排队执行文件操作,避免同时进行大量操作导致的系统卡顿。
- 文件元数据查看和编辑:显示和编辑文件的详细信息,如EXIF信息、权限等。
- 内置终端和Git集成:方便开发者进行命令行操作和版本控制。
快捷键使用
Path Finder在快捷键方面也有很好的设计,使得用户可以通过快捷键高效地进行文件管理。以下是一些常用的快捷键:
- ⌘ + N:新建窗口
- ⌘ + T:新建标签
- ⌘ + W:关闭当前标签
- ⌘ + ⇧ + W:关闭当前窗口
- ⌘ + C:复制选中文件
- ⌘ + V:粘贴文件到当前文件夹
- ⌘ + X:剪切选中文件
- ⌘ + D:将选中文件移至废纸篓
- ⌘ + ⇧ + N:新建文件夹
- ⌘ + R:刷新当前文件夹
- ⌘ + F:搜索文件
- ⌘ + ⇧ + F:在新窗口中搜索文件
- ⌘ + ↑:返回上一级文件夹
- ⌘ + ↓:进入选中的文件夹
- ⌘ + 1/2/3/4:切换不同的视图模式(图标、列表、列、覆盖)
此外,Path Finder还允许用户自定义快捷键,以便更好地适应个人的使用习惯。
小结
综上所述,Path Finder作为一款针对苹果用户设计的专业文件管理软件,在功能和快捷键方面均表现出色。对于那些对Finder的功能感到不满足的专业用户来说,Path Finder无疑是一个值得尝试的选择。当然,由于其强大的功能和专业性,Path Finder的学习曲线可能相对较陡,但熟练掌握后,用户将能够充分发挥其强大的功能,大大提高文件管理效率。
Path Finder 使用细节与技巧
Path Finder 的强大功能和灵活性使其成为 macOS 用户的首选文件管理器。要充分利用这款软件的优势,了解其各种功能的使用细节和技巧至关重要。以下是一些使用方面的详细介绍:
1. 双窗口浏览
双窗口模式使用户可以在一个界面中同时查看和操作两个文件夹。要启用此功能,请点击工具栏中的“双窗口”图标。此外,还可以通过拖放文件夹到窗口的另一侧来实现文件夹的快速切换。
2. 标签式浏览
要创建新标签,可以使用快捷键 ⌘ + T,或点击工具栏中的“+”图标。切换标签时,可以使用鼠标点击或使用自定义的快捷键。此外,还可以通过拖放文件夹到标签栏来创建新标签。
3. 分栏模式
Path Finder 支持多种分栏模式,如垂直分栏和水平分栏。要启用分栏模式,请点击工具栏中的“分栏”图标,然后选择相应的布局。在分栏模式下,可以方便地查看文件夹的层级关系,快速定位所需文件。
4. 文件过滤器
在文件列表的右上角,有一个搜索框,可以用来过滤当前文件夹中的文件。用户可以输入文件名、文件类型或其他关键词来快速定位所需文件。此外,还可以使用通配符(如 *.jpg)来进行模糊匹配。
5. 快速预览
Path Finder 内置了一个快速预览功能,可以方便地查看图片、文档和媒体文件。要启用快速预览,只需选中文件,然后按空格键。此外,还可以使用快捷键 ⌘ + Y 来切换预览窗口的显示/隐藏。
6. 内置终端
Path Finder 集成了一个内置终端,方便用户执行命令行操作。要启用内置终端,请点击工具栏中的“终端”图标。在终端界面中,可以直接输入命令并查看输出结果。此外,还可以定制终端的字体、颜色和背景等设置。
7. Git 集成
对于开发者来说,Path Finder 的 Git 集成功能非常实用。在文件列表中,可以直接查看文件的 Git 状态,如修改、新增等。此外,还可以在右键菜单中快速执行 Git 命令,如提交、拉取等。
8. 文件操作队列
Path Finder 的文件操作队列功能可以避免同时进行大量文件操作导致的系统卡顿。在执行文件复制、移动等操作时,Path Finder 会自动将任务添加到队列中,并按顺序执行。用户可以在工具栏中的“队列”图标上查看当前队列状态。
9. 自定义工具栏和侧边栏
Path Finder 允许用户根据需要自定义工具栏和侧边栏的布局和功能。要自定义工具栏,只需右键点击工具栏,然后选择“自定义工具栏”。在弹出的窗口中,可以拖放不同的图标到工具栏上。类似地,要自定义侧边栏,只需右键点击侧边栏,然后选择“自定义侧边栏”。
通过以上介绍,用户可以更好地掌握 Path Finder 的使用细节和技巧,从而充分利用这款软件的强大功能。需要注意的是,由于 Path Finder 功能众多且专业,初次使用时可能需要一定的学习和适应时间。但熟练掌握后,Path Finder 无疑将成为 macOS 用户文件管理的利器。
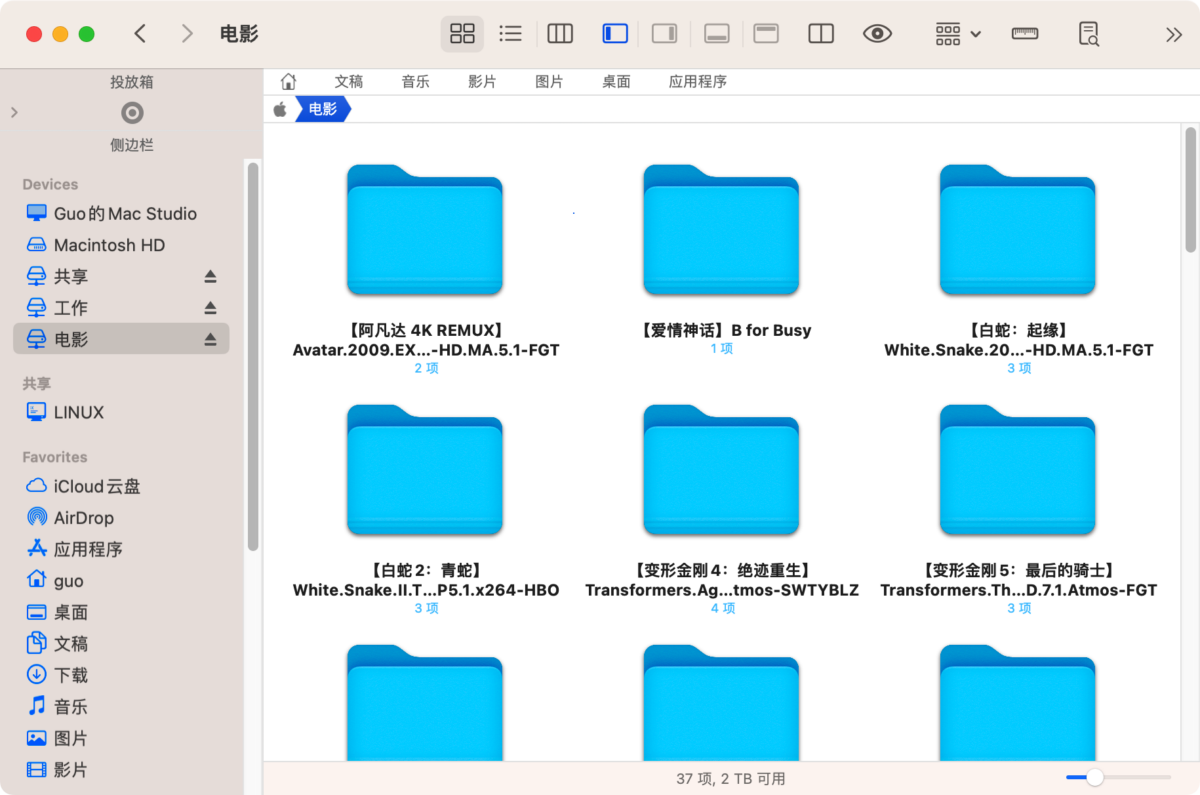
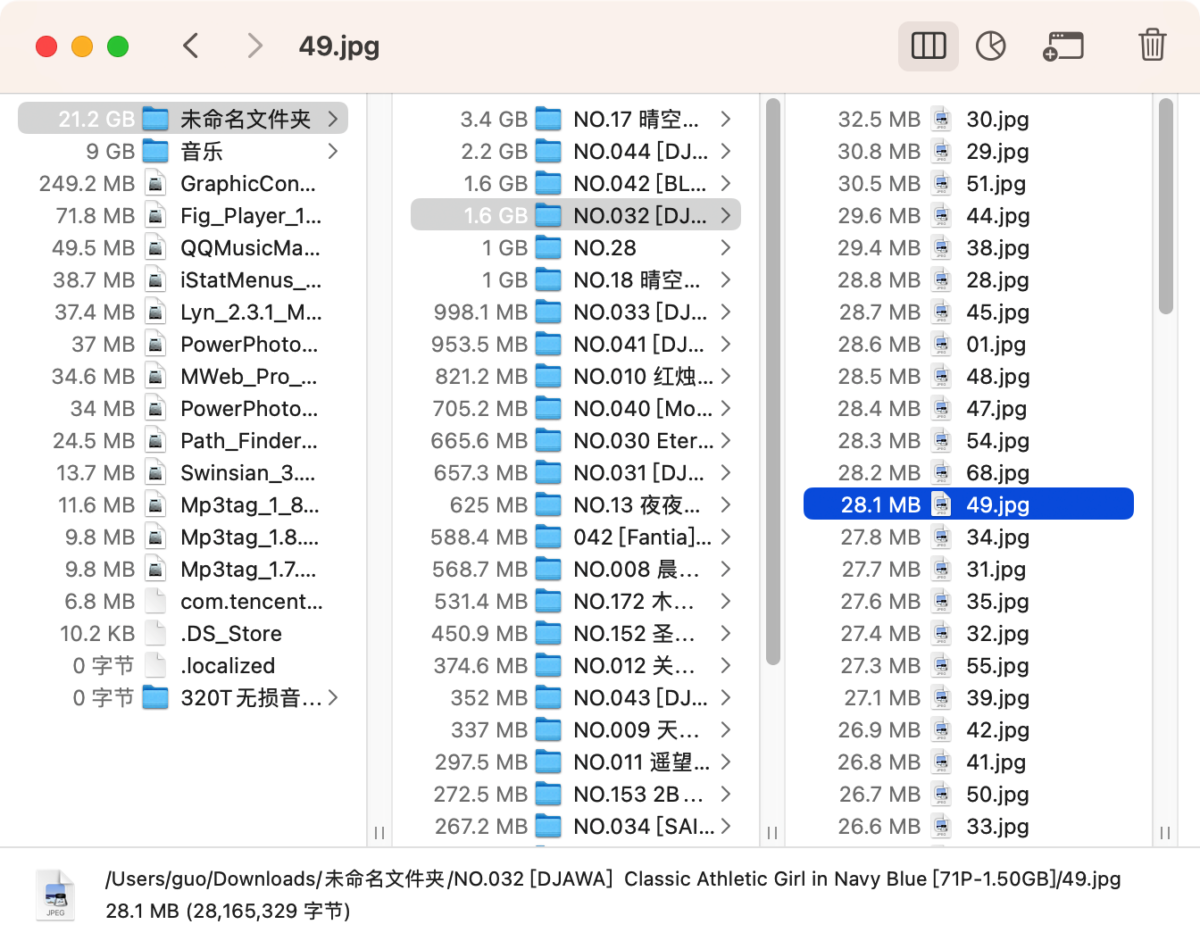
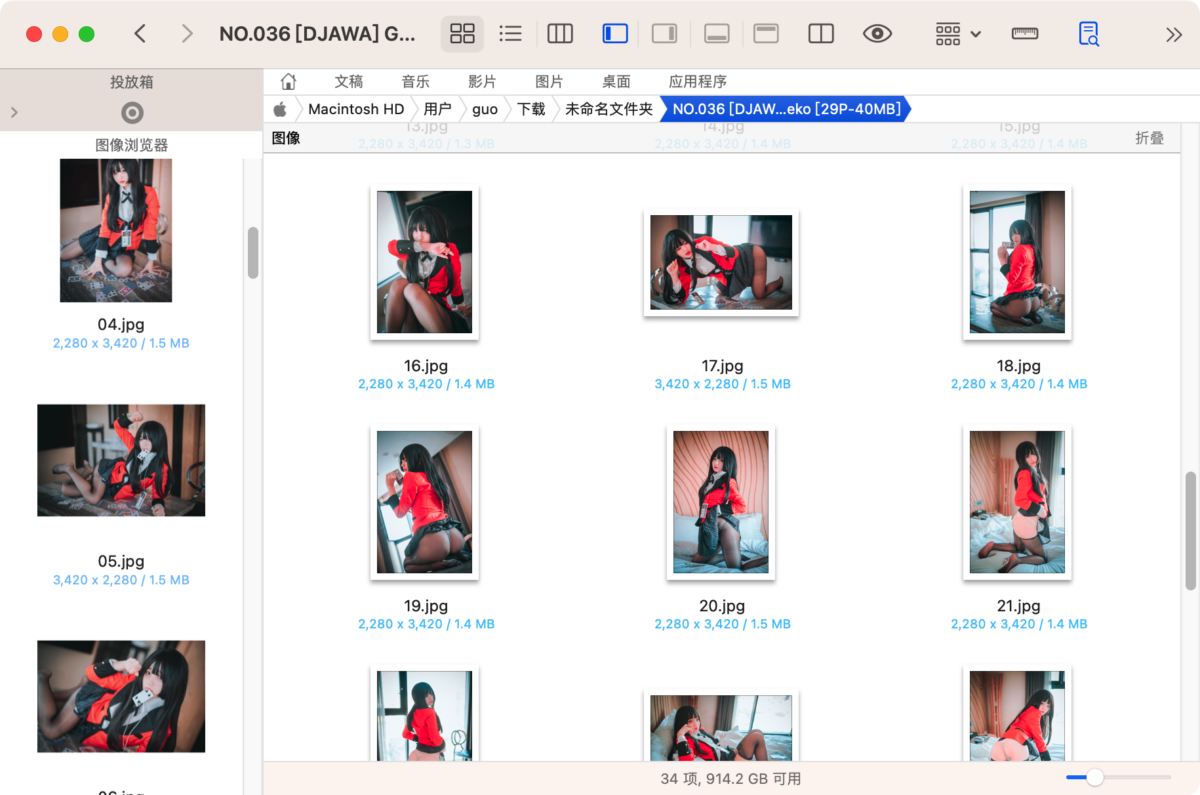
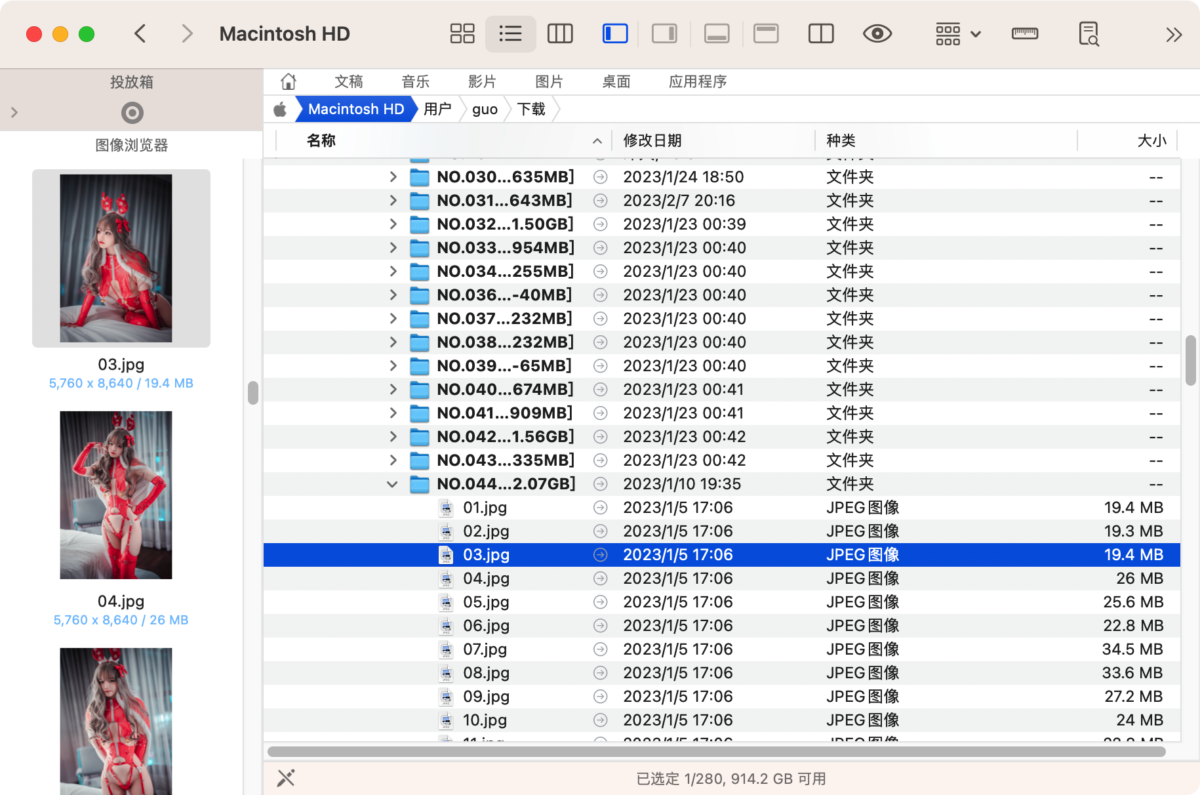
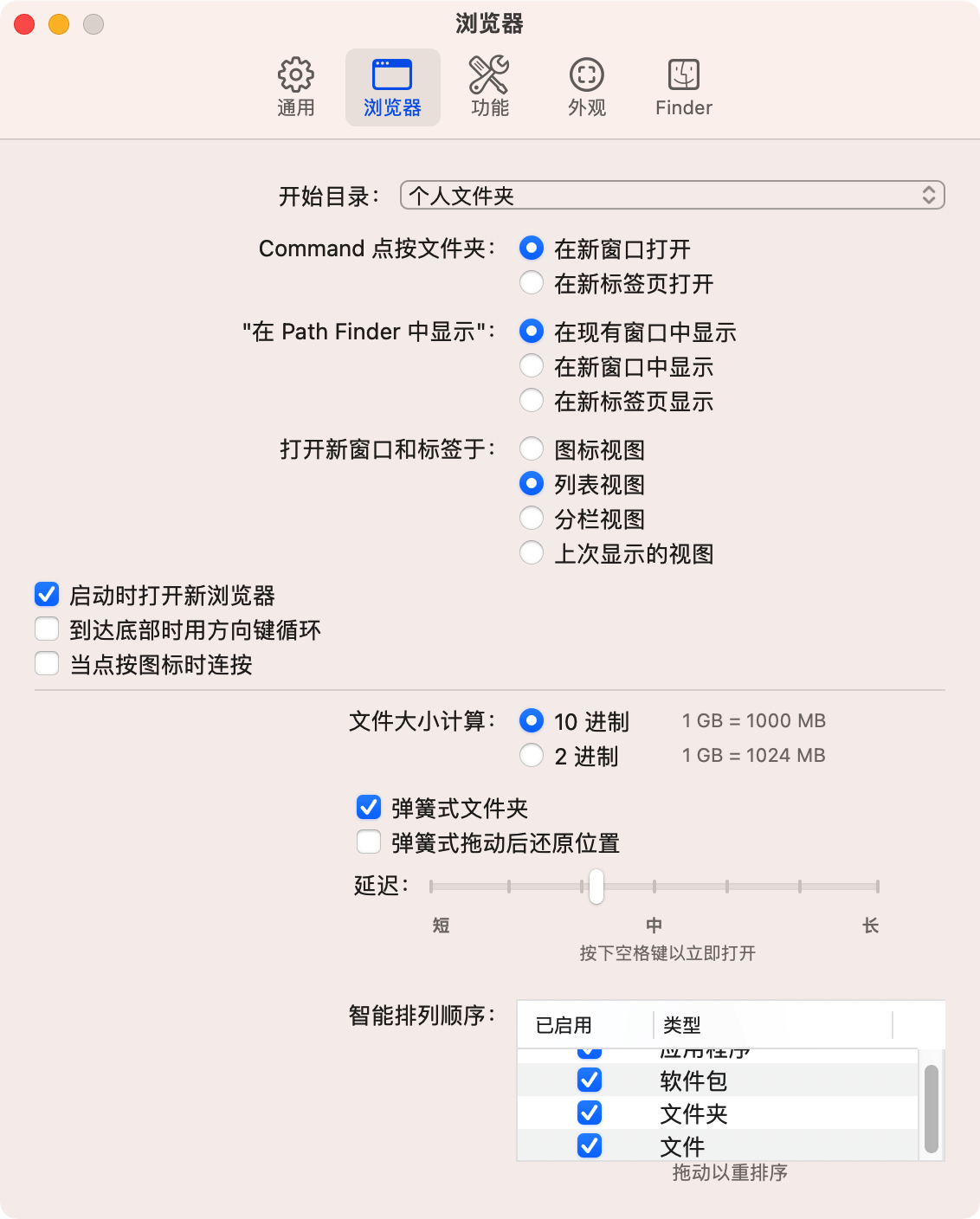
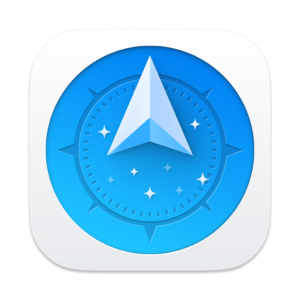
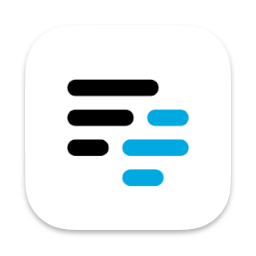
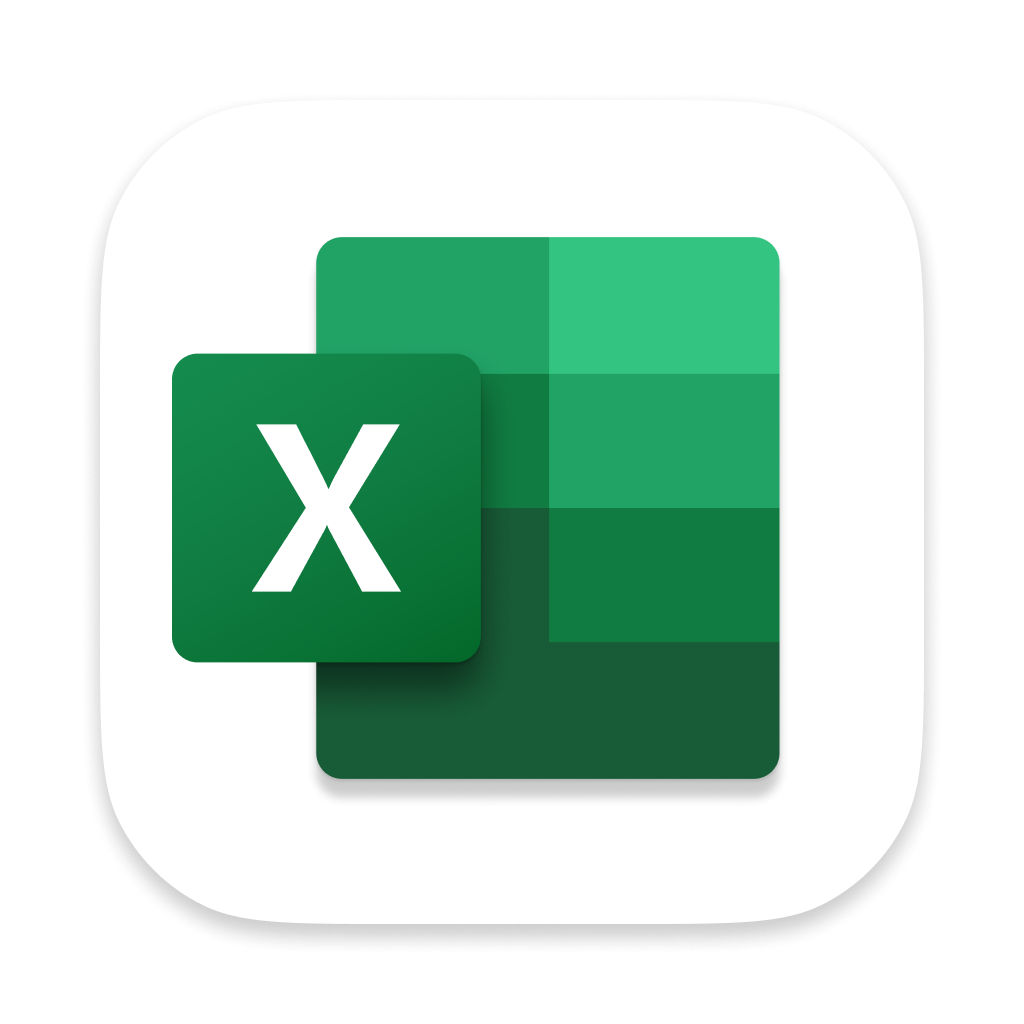
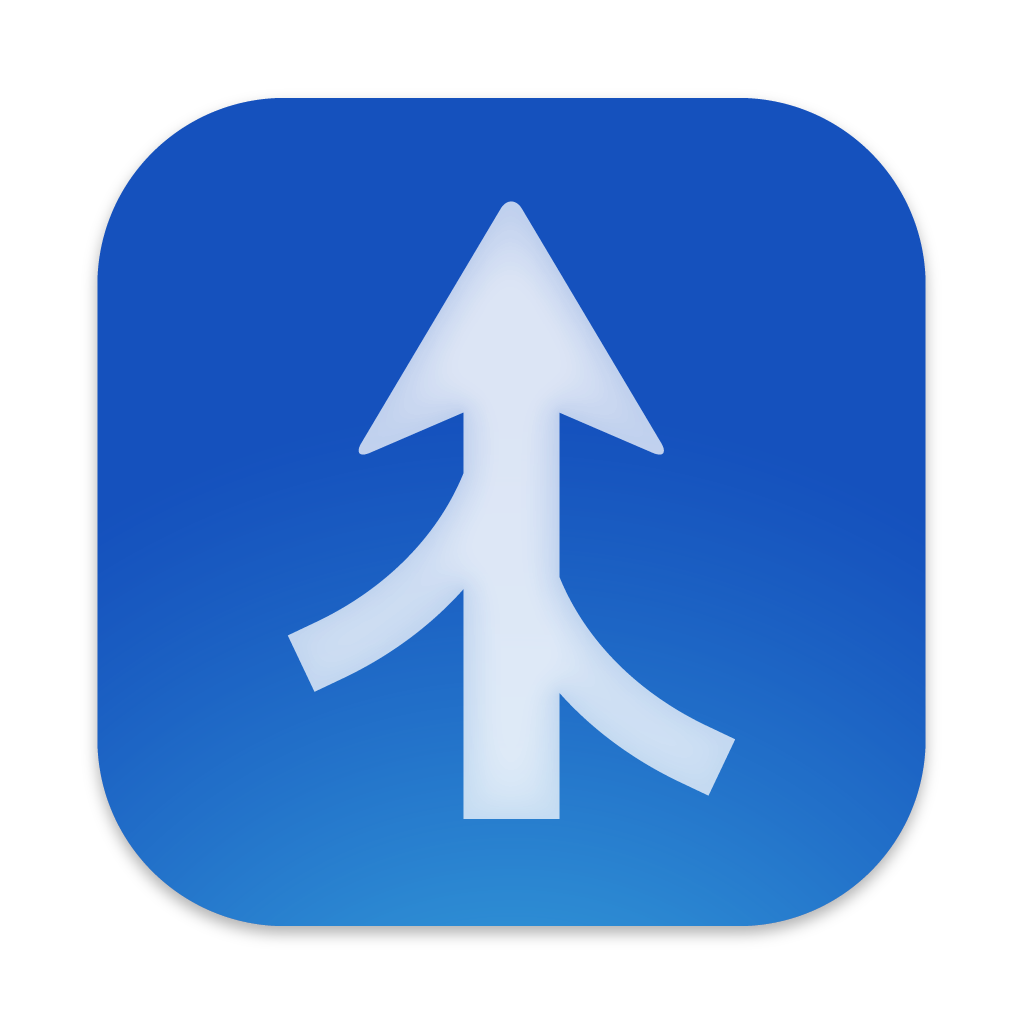
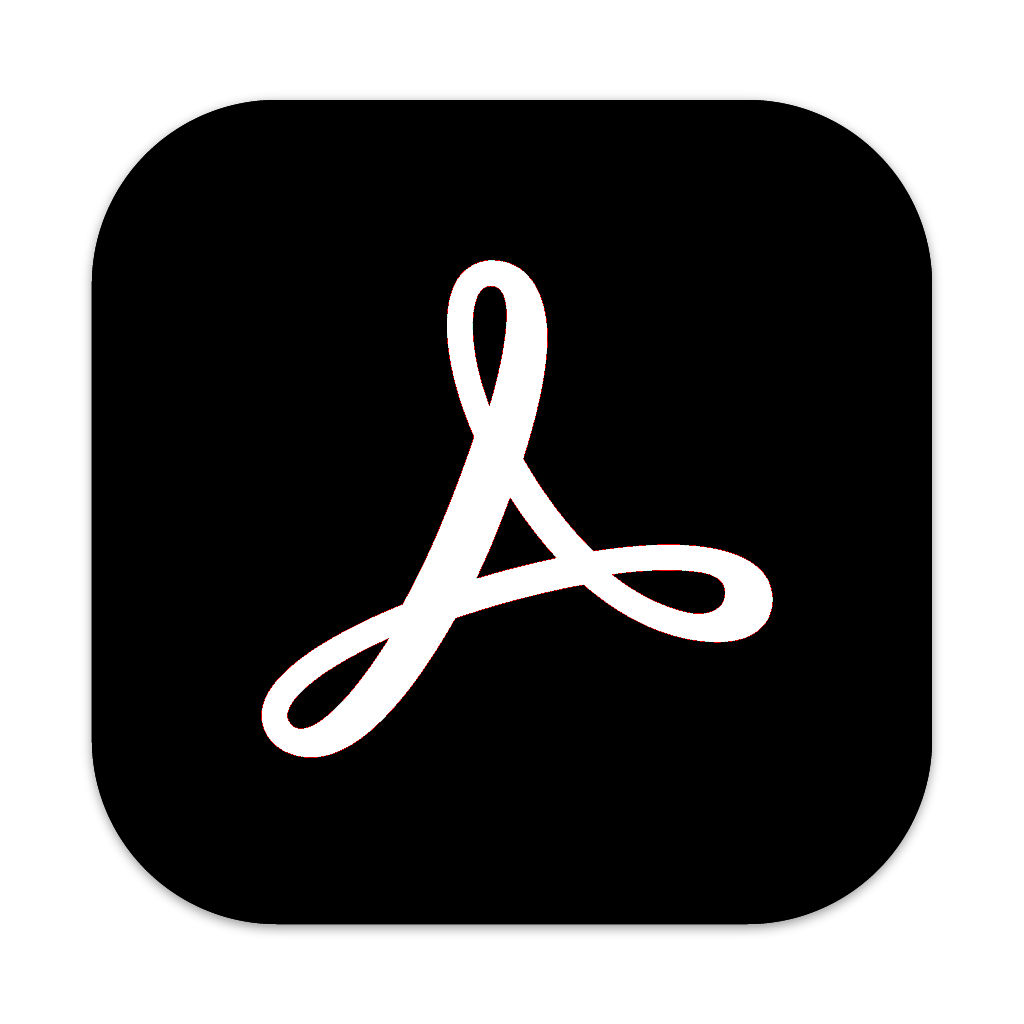

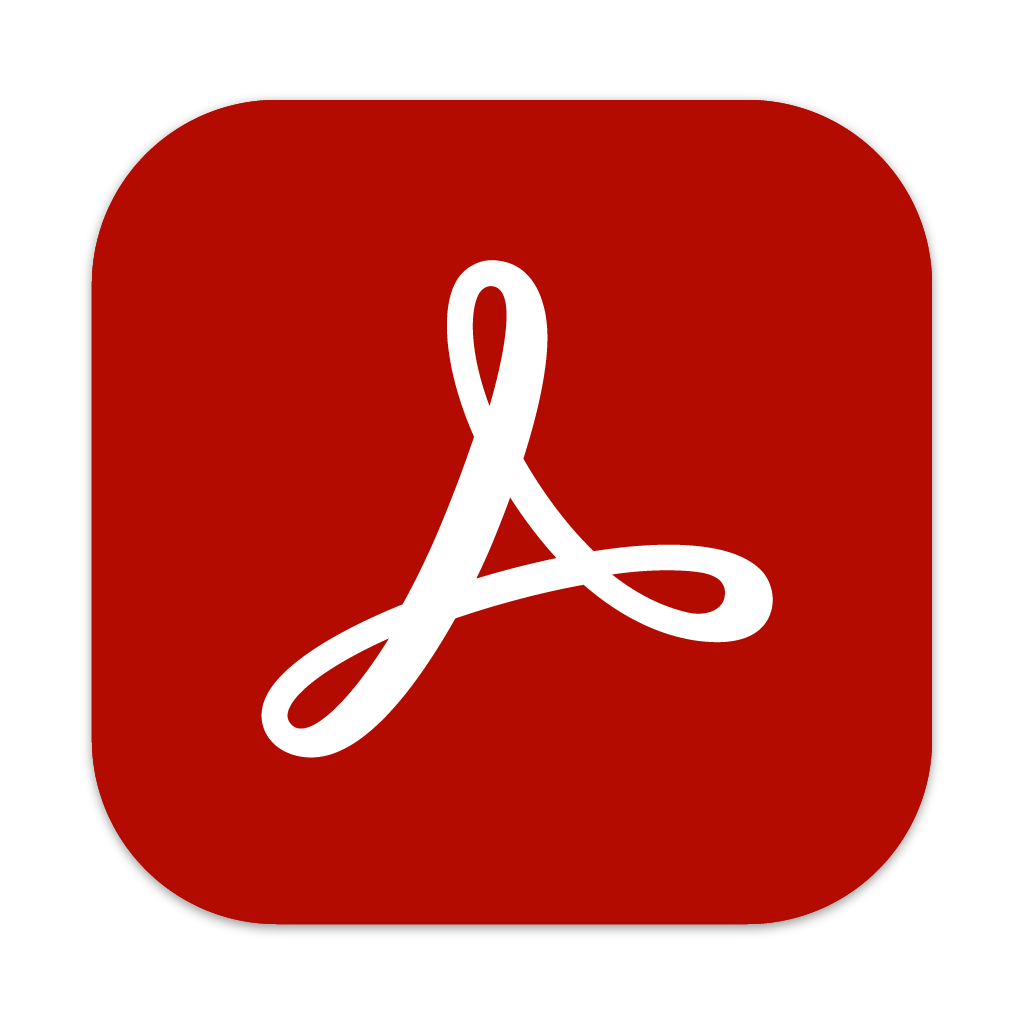
评论留言