CleanShot X 强大的截图 屏幕录制工具
CleanShot X 是一款强大的屏幕截图和录屏工具,适用于 macOS 平台。本文将详细介绍 CleanShot X 的所有功能以及快捷键的使用方法。
1. 安装和设置
您可以从 本站 下载并安装最新版本。安装完成后,启动 CleanShot X,系统会提示您授权应用程序访问您的屏幕。请按照提示操作。
2. 常用功能与快捷键
2.1 截图功能
- 截取整个屏幕:按下
⌘ + ⇧ + 5组合键,将截取整个屏幕的内容,并显示编辑工具栏。 - 截取选定区域:按下
⌘ + ⇧ + 4组合键,用鼠标拖动选择您想截取的区域。选定区域后,将显示编辑工具栏。 - 截取窗口:按下
⌘ + ⇧ + 4,然后按Space键。鼠标指针将变成相机图标。将相机图标移到想要截取的窗口上,然后单击即可。
2.2 录屏功能
- 录制整个屏幕:按下
⌘ + ⇧ + 6组合键,将开始录制整个屏幕的内容。录制过程中,可以通过点击顶部菜单栏的 CleanShot X 图标暂停或结束录制。 - 录制选定区域:按下
⌘ + ⇧ + 7组合键,用鼠标拖动选择您想录制的区域。选定区域后,点击 “Start Recording” 按钮开始录制。
2.3 滚动截图
按下 ⌘ + ⇧ + 8 组合键,用鼠标选择您想截取的滚动页面区域。选定区域后,点击 “Capture” 按钮开始截图。CleanShot X 将自动滚动并截取整个页面。
2.4 截图标注和编辑
截图完成后,CleanShot X 提供了丰富的标注和编辑工具,包括:
- 画笔:用于在截图上自由绘制
- 矩形、圆形、箭头:用于强调截图中的重要部分
- 文本:用于在截图上添加说明文字
- 马赛克:用于对截图中的敏感信息进行模糊处理
- 裁剪:用于调整截图的尺寸
标注和编辑完成后,您可以选择将截图保存到本地、复制到剪贴板、发送到其他应用程序或分享到网络。
3. 高级功能
3.1 自定义快捷键
您可以在 CleanShot X 的设置中自定义快捷键,以便更快速地调用各种功能。
3.2 设置截图文件格式和保存路径
在 CleanShot X 的设置中,您可以选择截图的文件格式(如 PNG、JPEG 等)及保存路径。
3.3 集成第三方应用和云存储服务
CleanShot X 支持与诸如 Dropbox、Google Drive 等云存储服务集成,方便您将截图和录屏文件直接保存到云端。此外,还可以与像 Notion、Slack 等第三方应用集成,便于您在团队协作中分享截图和录屏文件。
总之,CleanShot X 是一款功能强大、易用的屏幕截图和录屏工具。通过本文的使用介绍,您应该已经掌握了 CleanShot X 的各项功能和快捷键使用方法。希望 CleanShot X 能帮助您提高工作效率,轻松应对各种屏幕截图和录屏需求。
CleanShot X 提供了许多高级功能和自定义选项,让您可以根据需求进行个性化设置。以下是一些功能扩展的详细说明:
1. 截图与录屏选项
在 CleanShot X 的设置里,您可以针对截图和录屏进行一些详细的设置。具体包括:
- 截图选项:
- 显示或隐藏鼠标指针:在截图中,您可以选择是否显示鼠标指针。
- 阴影效果:对于截取的窗口,您可以选择是否添加窗口阴影效果。
- 自动保存:您可以设置截图自动保存到指定文件夹。
- 录屏选项:
- 声音输入:选择录制过程中是否需要录制声音,以及选择声音输入设备。
- 显示或隐藏鼠标点击效果:录制过程中,您可以选择是否显示鼠标点击效果。
- 视频质量:设置录屏文件的质量,包括高、中、低三个选项。
- 自动保存:您可以设置录屏自动保存到指定文件夹。
2. 快速访问面板
通过快速访问面板,您可以迅速切换 CleanShot X 的各种功能。默认快捷键为 ⌘ + ⇧ + 1。在快速访问面板中,您可以找到以下功能:
- 捕捉区域
- 捕捉窗口
- 捕捉全屏
- 录制区域
- 录制全屏
- 捕捉滚动页面
- 截图库
- 设置
3. 截图库
CleanShot X 的截图库(默认快捷键为 ⌘ + ⇧ + 0)可以帮助您管理截图和录屏文件。在截图库中,您可以预览、标注、分享、删除和查找截图及录屏文件。您还可以将截图库内容同步到云端,便于在不同设备之间访问。
4. 自定义水印
您可以在 CleanShot X 的设置中为截图和录屏文件添加自定义水印。自定义水印可以包括文本和图片。对于文本水印,您可以设置字体、颜色、大小和透明度。对于图片水印,您可以调整位置、大小和透明度。
5. 自定义编辑工具
CleanShot X 提供了丰富的标注和编辑工具,您可以在设置中自定义这些工具的属性。例如,您可以设置画笔、矩形、圆形和箭头的颜色、大小和透明度。对于文本工具,您可以设置字体、颜色、大小和透明度。
通过这些功能扩展,您可以充分发挥 CleanShot X 的潜力,为您的工作带来更大便利。希望这些详细说明能帮助您充分利用 CleanShot X 的各项功能。
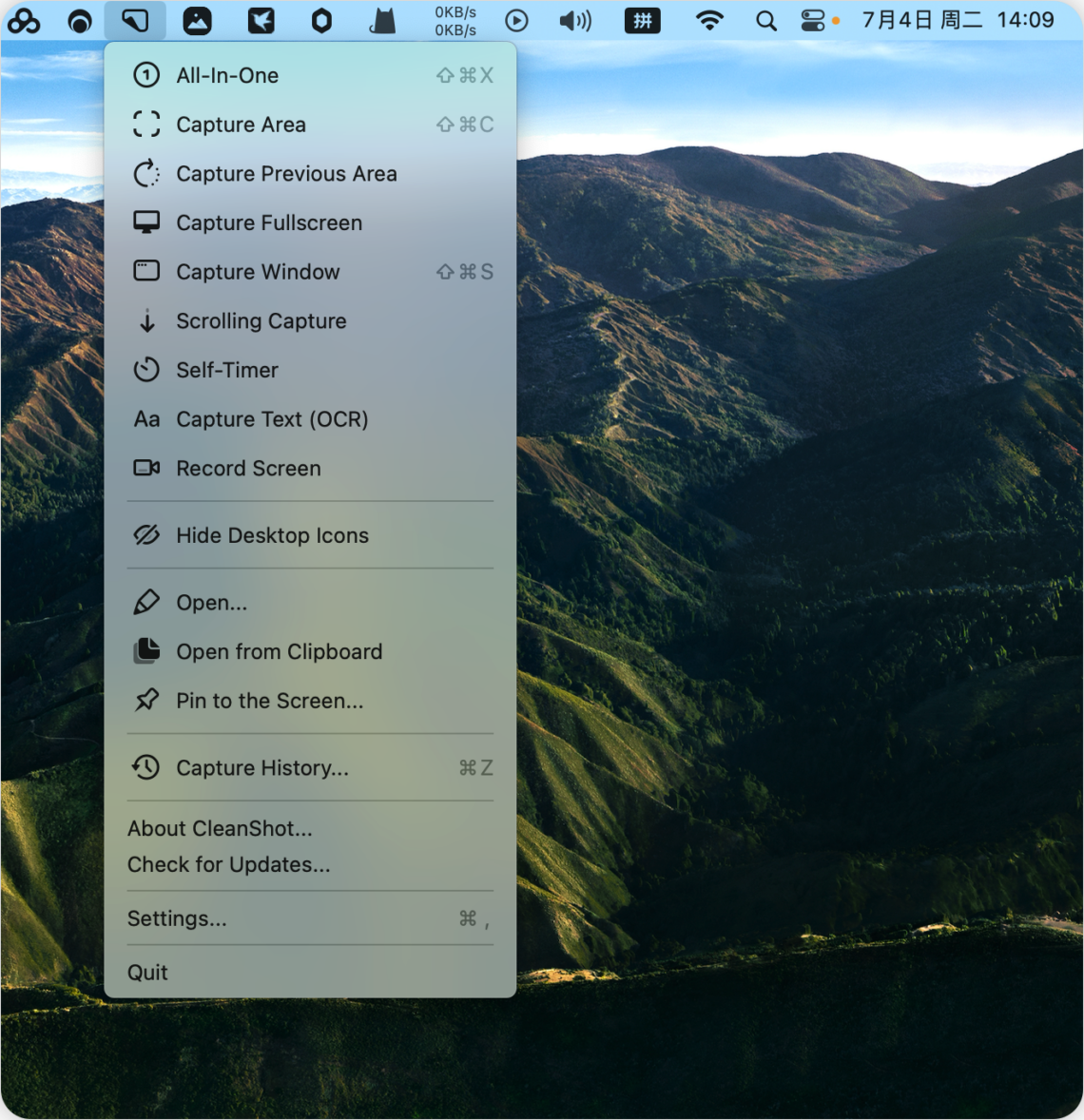
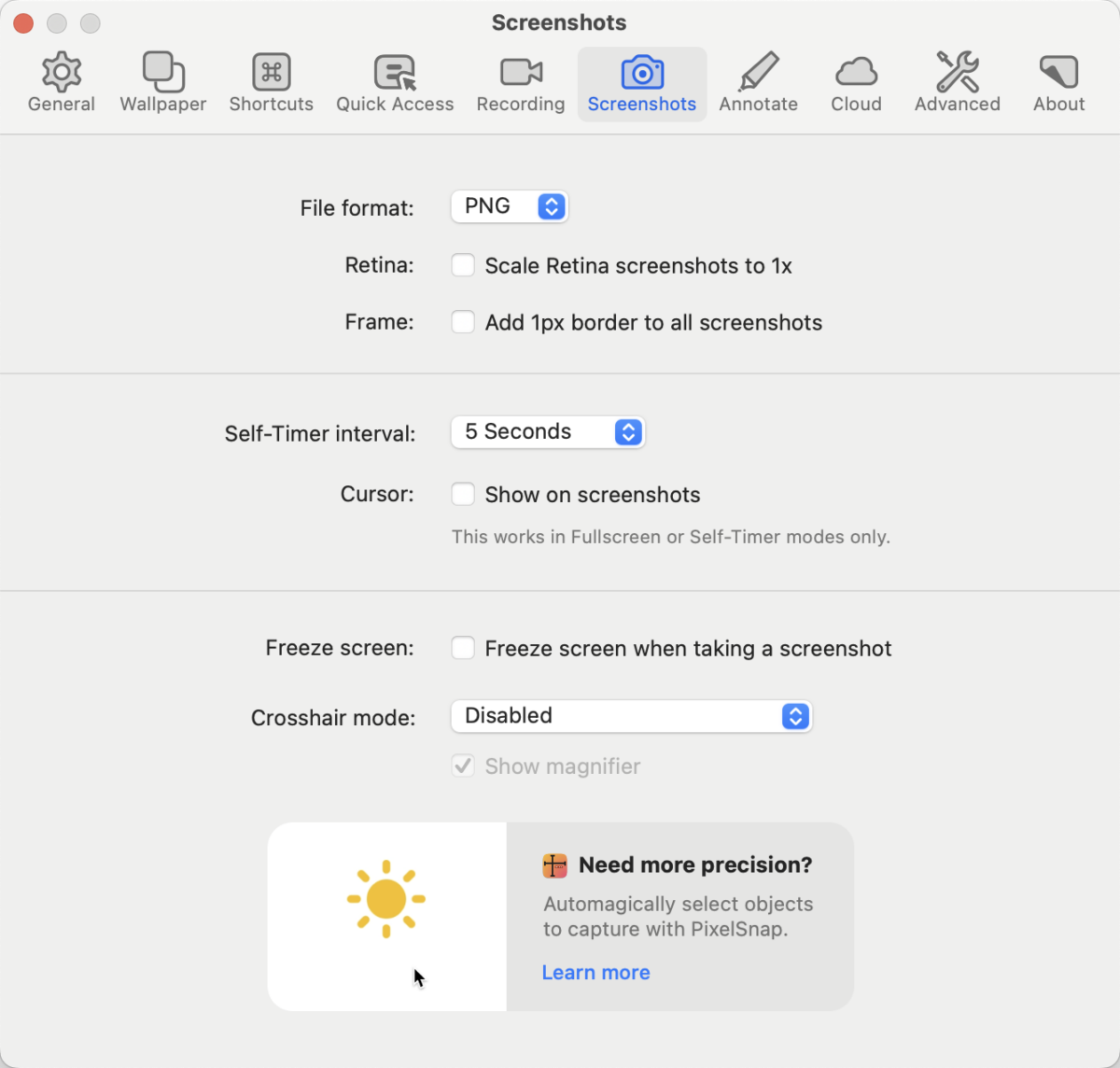
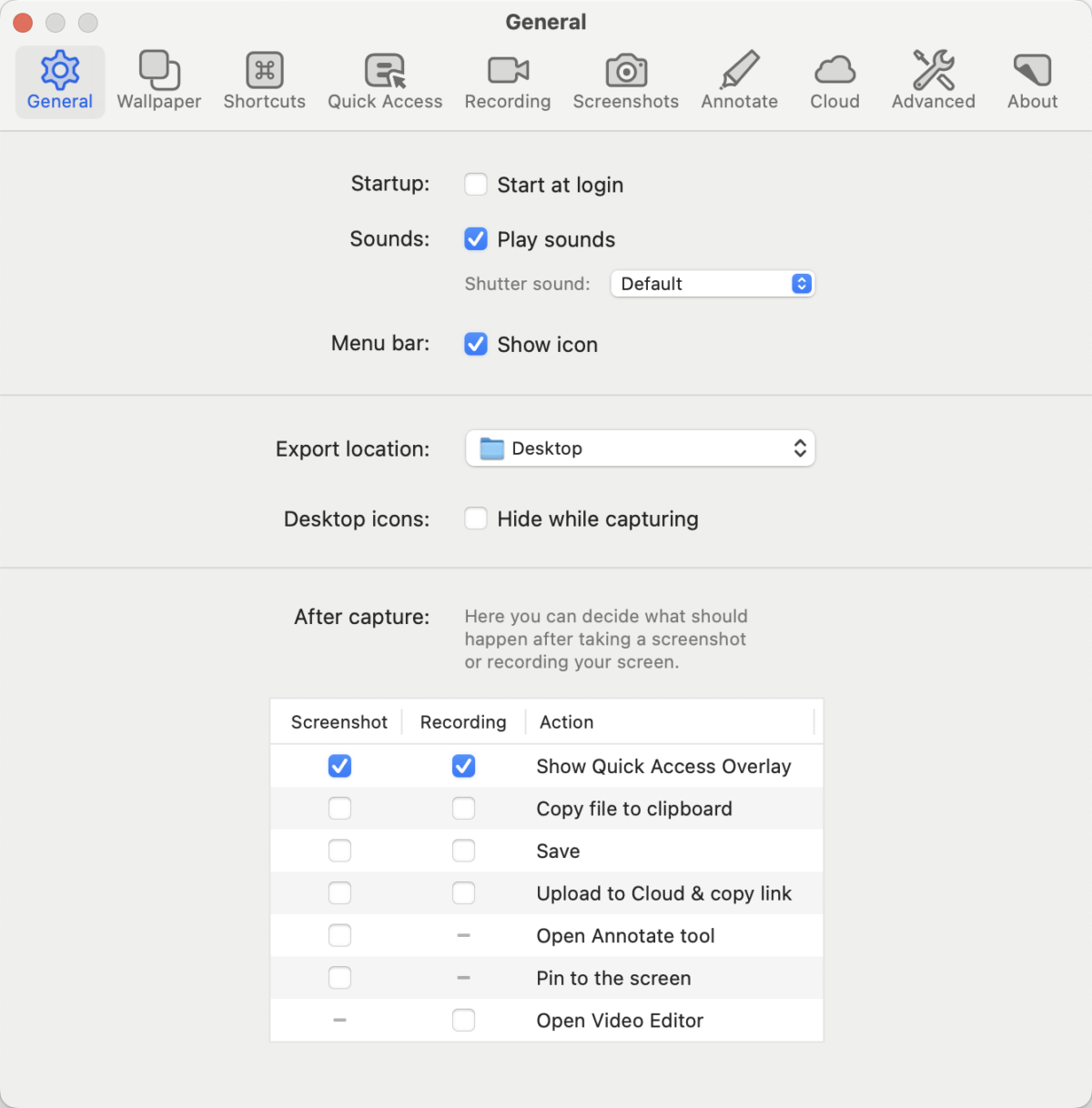
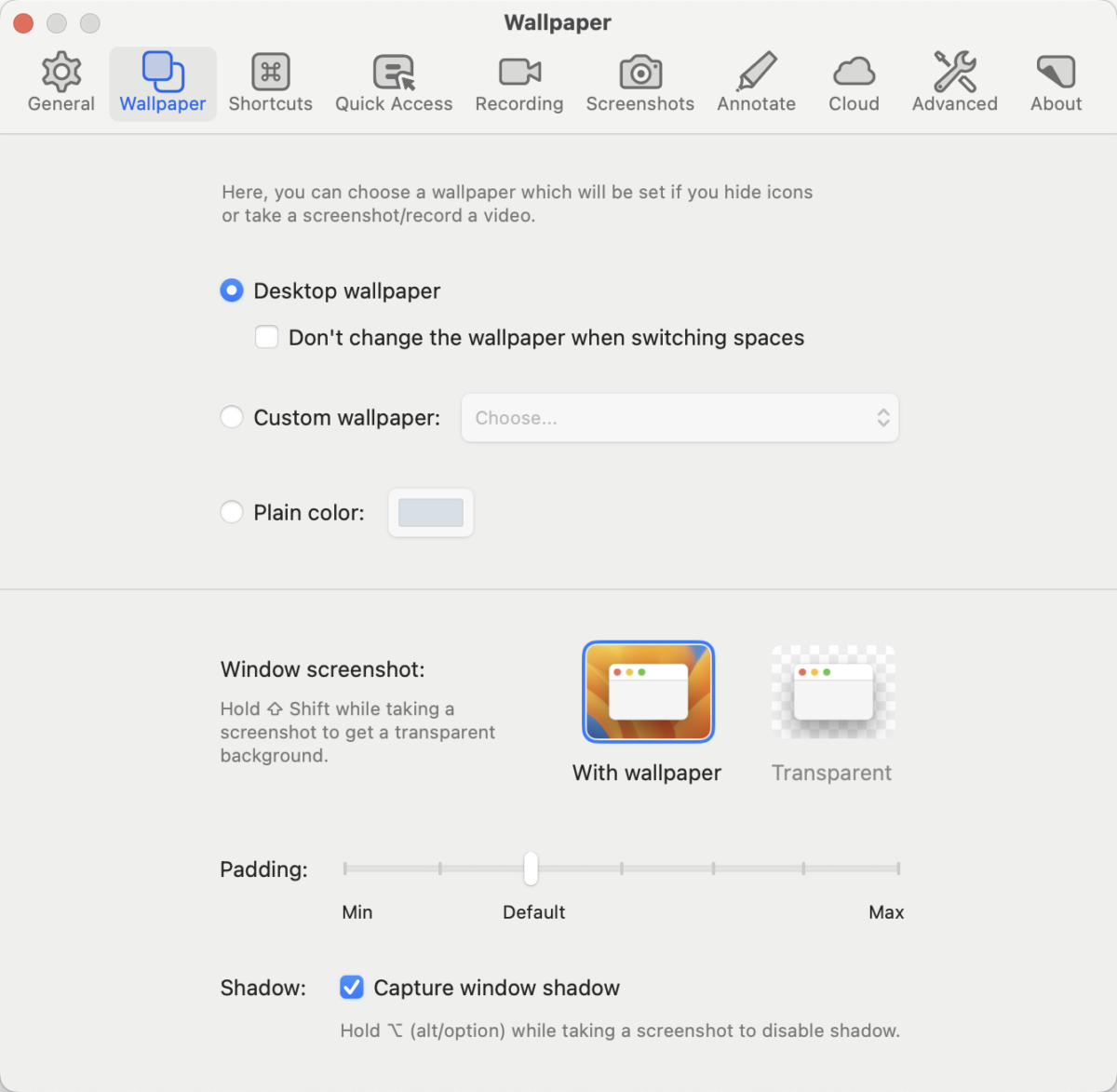
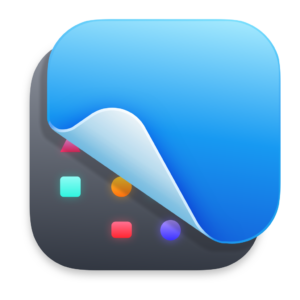
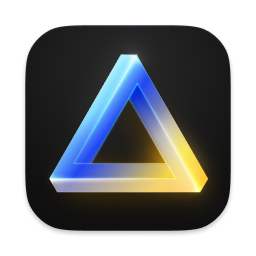
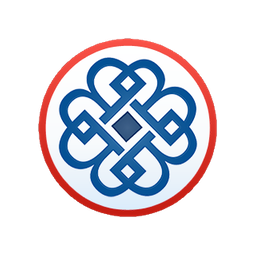
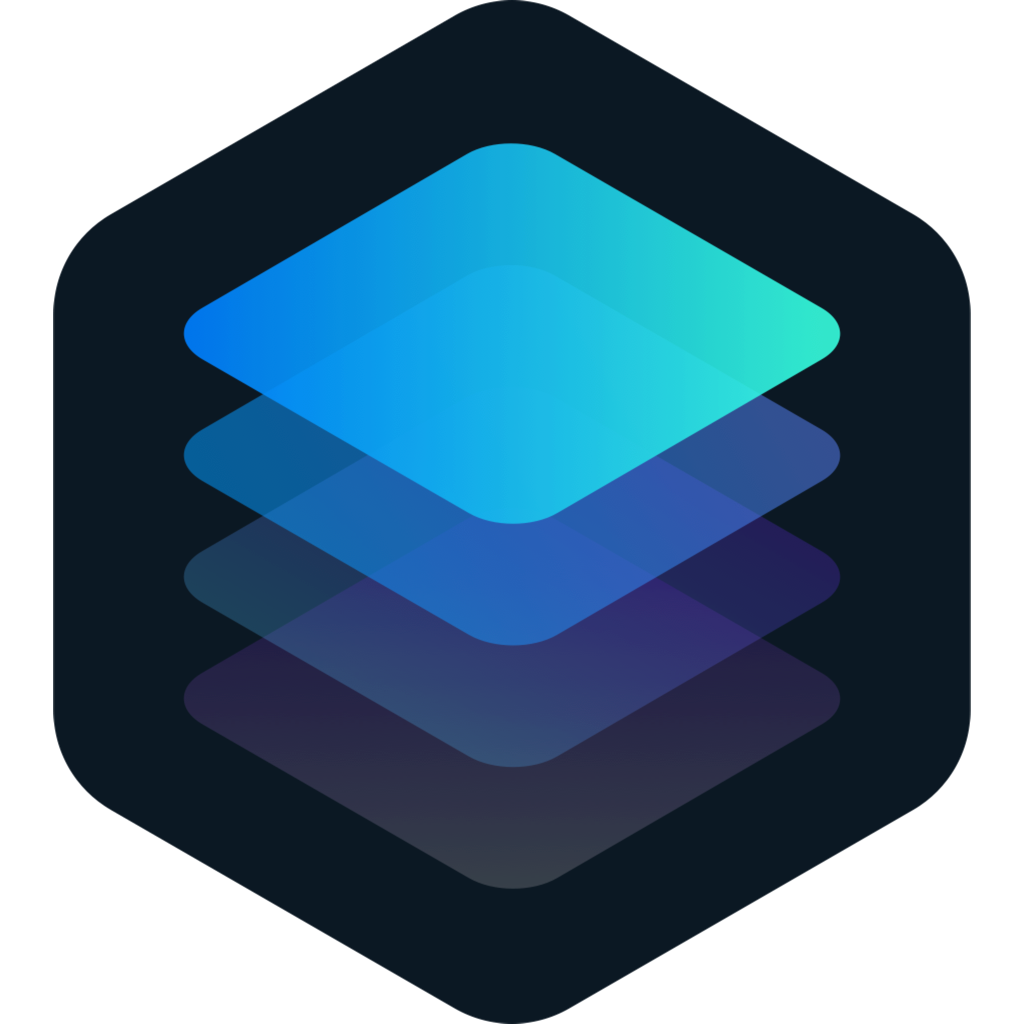
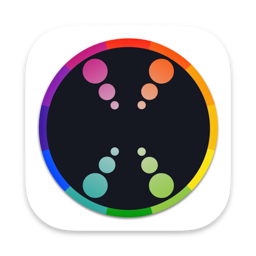


评论留言