Camtasia 2023 是一款功能强大的屏幕录制和视频编辑软件,为你带来更加流畅、高效的视频创作体验。这里我们将为你详细介绍 Camtasia 2023 Mac版的各项功能、使用说明以及快捷键等操作方法,让你轻松掌握这款软件。
一、功能介绍
- 屏幕录制:Camtasia 2023支持录制整个屏幕或指定区域,同时还可录制摄像头和麦克风音频,满足你多种录制需求。
- 媒体库:内置丰富的视频、音频和图片资源,方便你快速完成视频制作。
- 多轨道时间线:支持多轨道编辑,可为你的视频添加多种元素,如文字、图片、音频等。
- 动画和注释:提供丰富的动画和注释效果,帮助你制作专业的演示和教程视频。
- 交互式热点:可为视频添加可点击的热点,实现交互式视频内容。
- 画中画效果:支持多个视频画面同时播放,展示更丰富的视觉效果。
- 快速输出:一键快速导出视频,支持多种格式和分辨率,方便你上传至各大视频平台。
二、使用说明
- 录制屏幕:打开Camtasia 2023,点击”录制”按钮,选择录制区域、是否录制摄像头和麦克风音频等选项,然后点击”开始录制”按钮。
- 导入媒体:点击”导入”按钮,选择需要的视频、音频或图片文件,将其导入到媒体库中。
- 编辑视频:将导入的媒体文件拖动至时间轴中,使用工具栏中的编辑功能进行剪辑、分割、调整速度等操作。
- 添加元素:点击”注释”、”动画”等选项卡,为视频添加文字、图片、音频等元素。
- 预览视频:编辑过程中,可随时点击”播放”按钮预览视频效果。
- 导出视频:编辑完成后,点击”导出”按钮,选择视频格式、分辨率等选项,导出视频文件。
三、快捷键
- 播放/暂停:空格键
- 剪切:Command + X
- 复制:Command + C
- 粘贴:Command + V
- 撤销:Command + Z
- 重做:Command + Shift + Z
- 分割:S
- 删除:Delete
学会以上功能和操作方法,相信你已经可以轻松掌握 Camtasia 2023 Mac版,用它来制作出专业水准的视频作品。现在,尽情发挥你的创意吧!
更详细的使用说明
以下是针对 Camtasia 2023 Mac版的更详细使用说明,以助你更深入地了解各项功能和操作方法。
1. 录制屏幕
- 打开 Camtasia 2023,点击界面左上角的”录制”按钮。
- 在弹出的录制控制面板中,选择屏幕录制区域。可选择”全屏”或自定义录制区域。
- 如果需要录制摄像头画面,勾选”摄像头”选项,并选择合适的摄像头设备。
- 如果需要录制麦克风音频,勾选”麦克风”选项,并选择合适的麦克风设备。
- 点击”开始录制”按钮启动录制。可使用快捷键 Command + Shift + 2 进行暂停/继续录制。
- 结束录制后,录制内容会自动导入到 Camtasia 编辑界面的媒体库和时间轴中。
2. 导入媒体资源
- 点击界面左上角的”导入”按钮,或者直接拖拽文件到媒体库区域。
- 在弹出的文件选择对话框中,选择需要导入的视频、音频或图片文件,点击”打开”。
- 导入的媒体资源会显示在媒体库中,可随时将其拖拽至时间轴进行编辑。
3. 编辑视频
- 将媒体资源拖拽至时间轴上,可在多轨道时间轴中对视频、音频和图片进行编辑。
- 点击时间轴上的媒体片段,可以对其进行剪辑、分割、调整速度等操作。
- 若要剪辑片段,可将时间轴上的播放头拖动到需要剪辑的位置,然后使用快捷键 S 进行分割。接着,选中不需要的部分并按 Delete 键删除。
- 若要调整片段速度,选中片段后,点击属性面板中的”速度”选项,拖动滑块或直接输入速度值进行调整。
- 若要调整音频音量,选中音频片段后,点击属性面板中的”音量”选项,拖动滑块进行调整。
4. 添加元素
- 使用界面左侧的选项卡,为视频添加注释、动画、行为等元素。
- 若要添加文字,点击”注释”选项卡,选择合适的文字样式,将其拖拽至时间轴上。双击文字片段,在弹出的编辑框中输入文字内容。
- 若要添加图片,点击”导入”按钮,将图片文件导入媒体库,然后拖拽至时间轴上。
- 若要添加动画效果,点击”动画”选项卡,选择合适的动画效果,将其拖拽至时间轴上的对应片段。
5. 预览视频
- 使用时间轴下方的播放控制按钮,随时预览视频效果。
- 若要预览特定片段,将播放头拖动到对应位置,然后点击播放按钮或按空格键开始预览。
6. 导出视频
- 编辑完成后,点击界面右上角的”导出”按钮。
- 在弹出的导出设置对话框中,选择视频格式、分辨率、质量等选项。
- 点击”开始导出”按钮,等待视频导出完成。
通过以上详细的使用说明,你将更加熟练地操作 Camtasia 2023 Mac版,为视频创作注入更多专业元素和创意。祝你在视频制作的道路上越走越远!
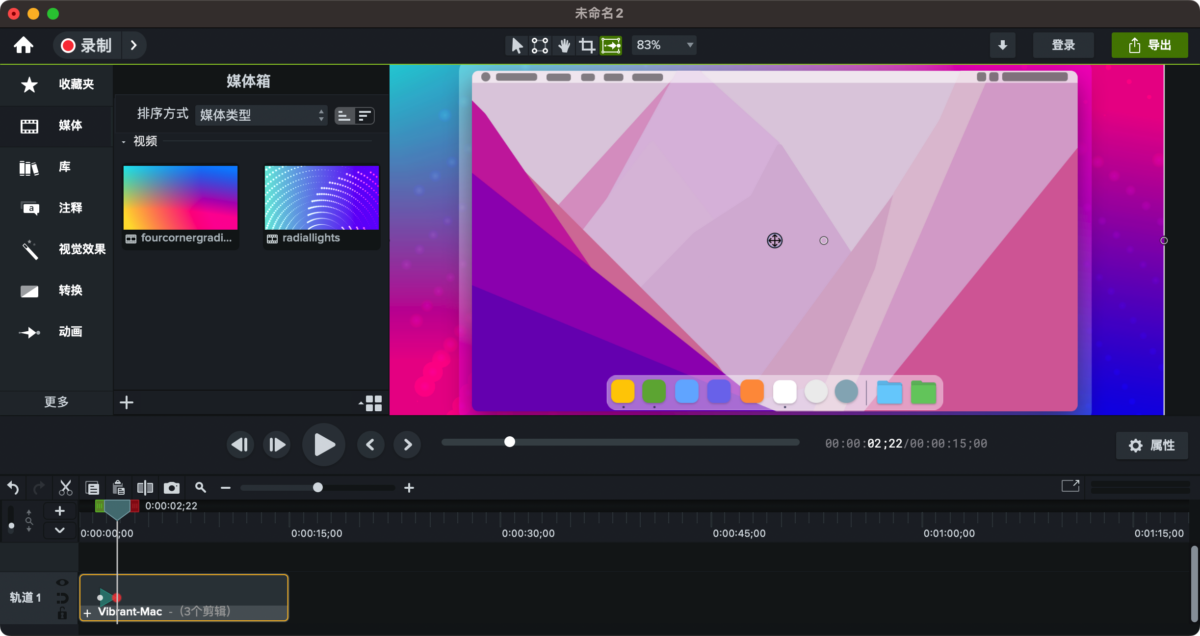
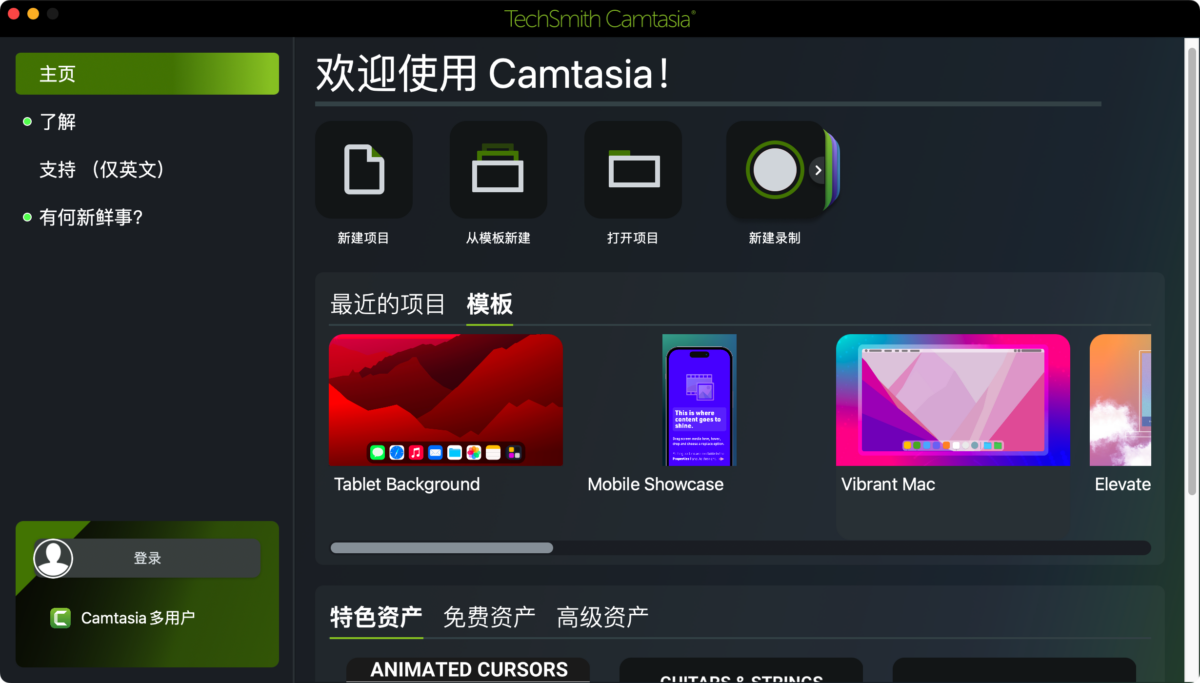
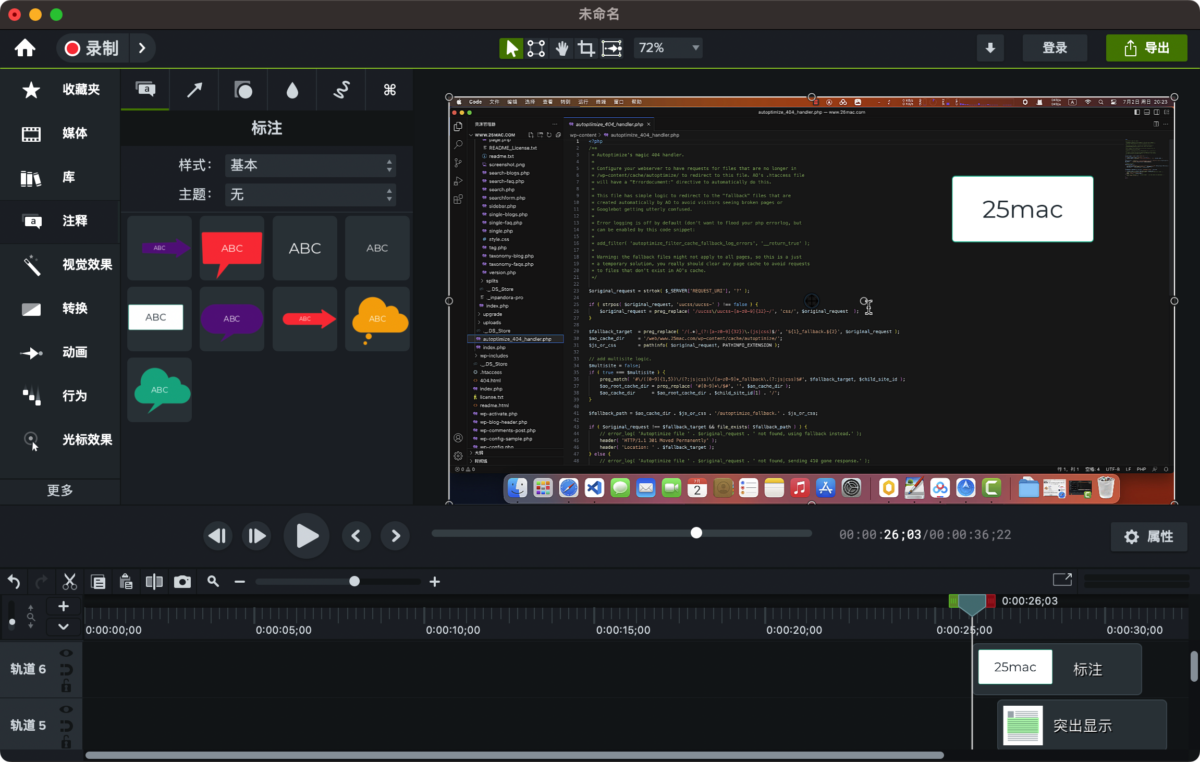
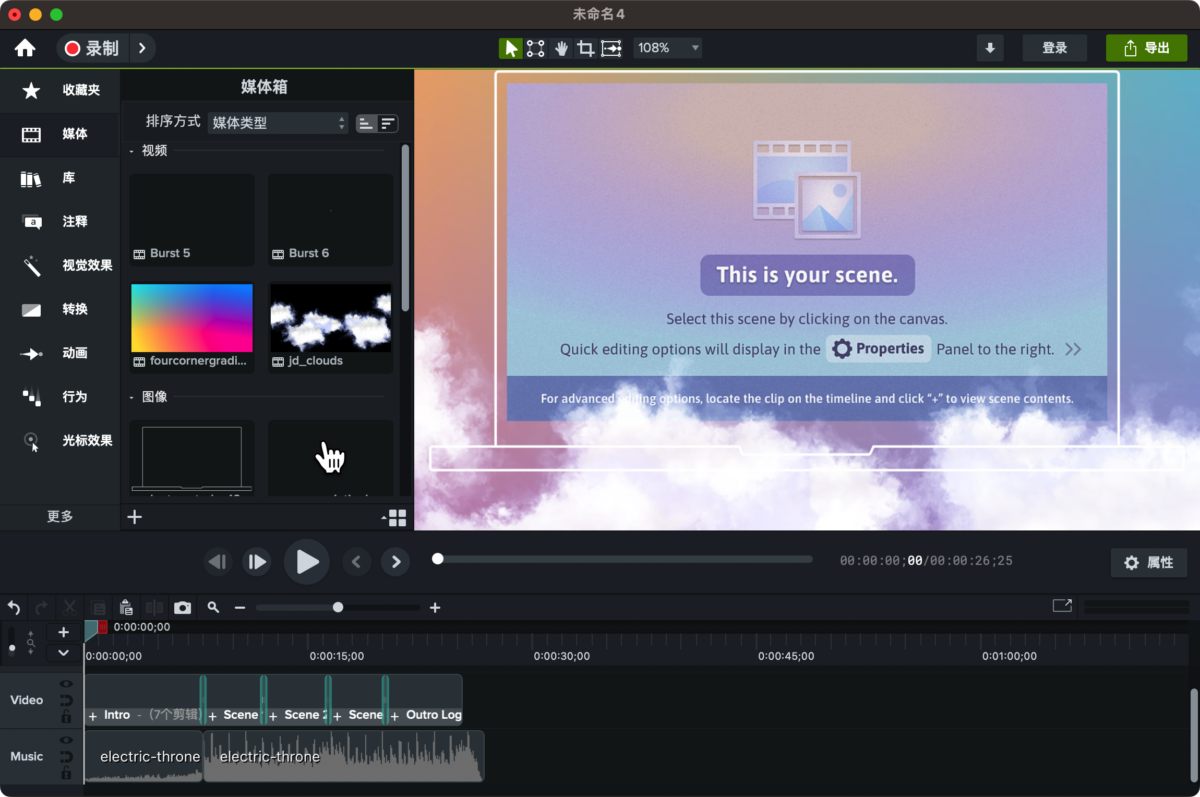
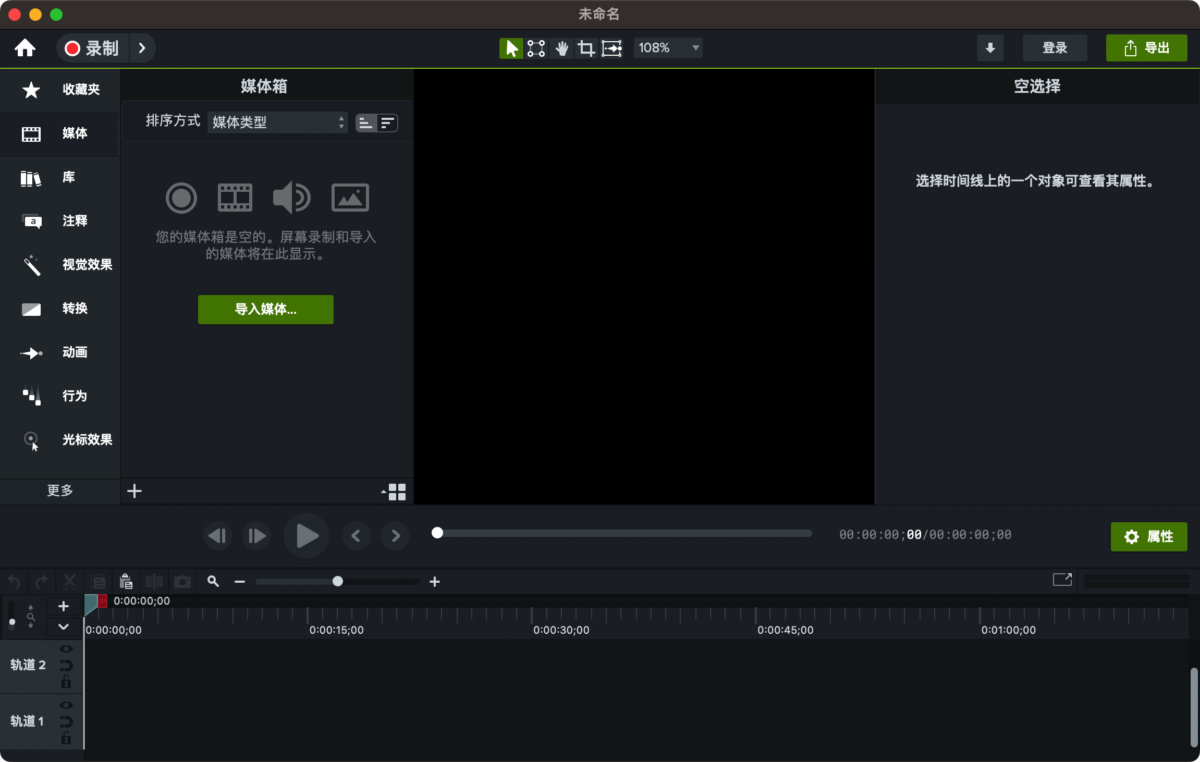
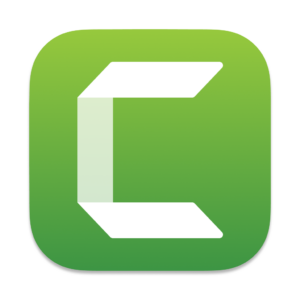
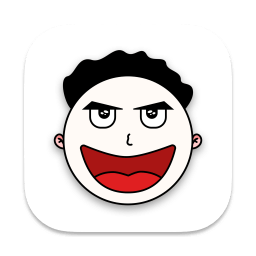
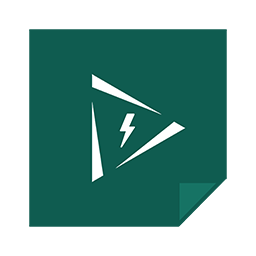

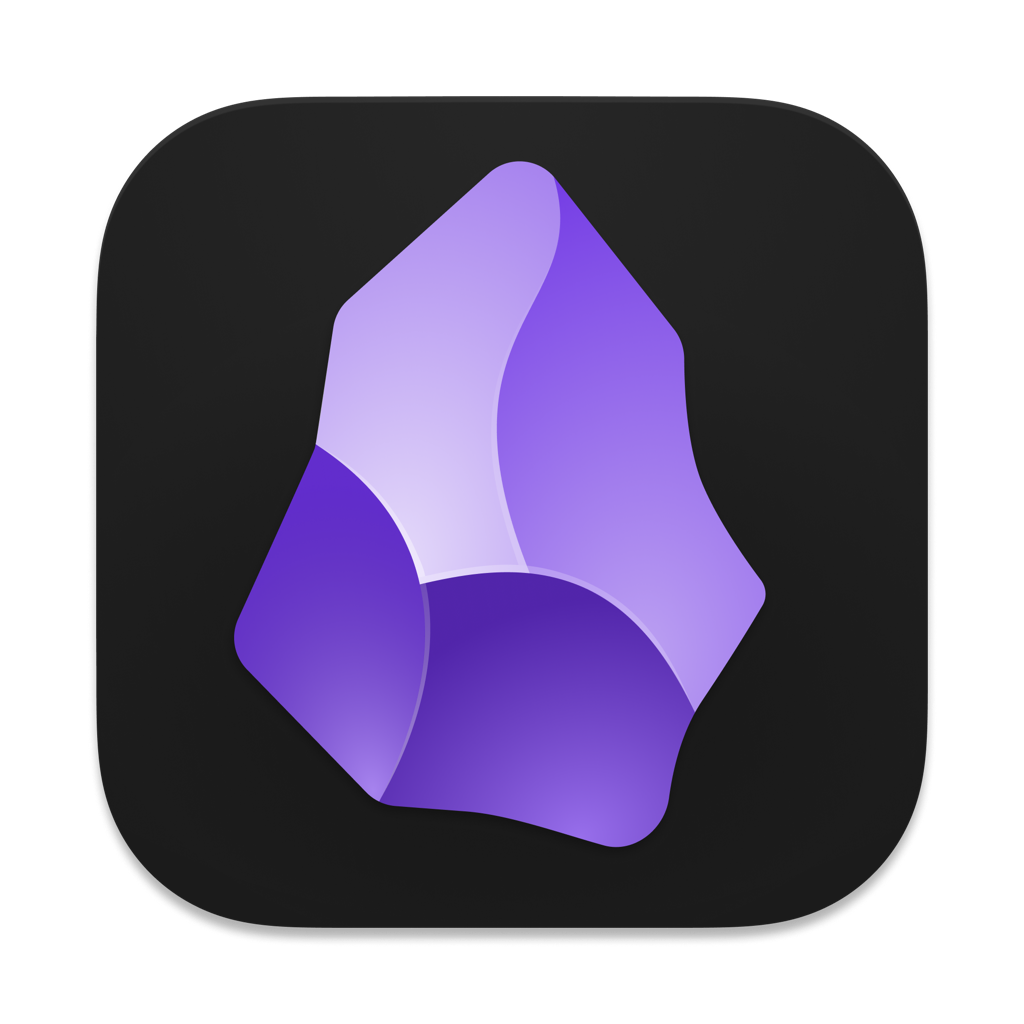
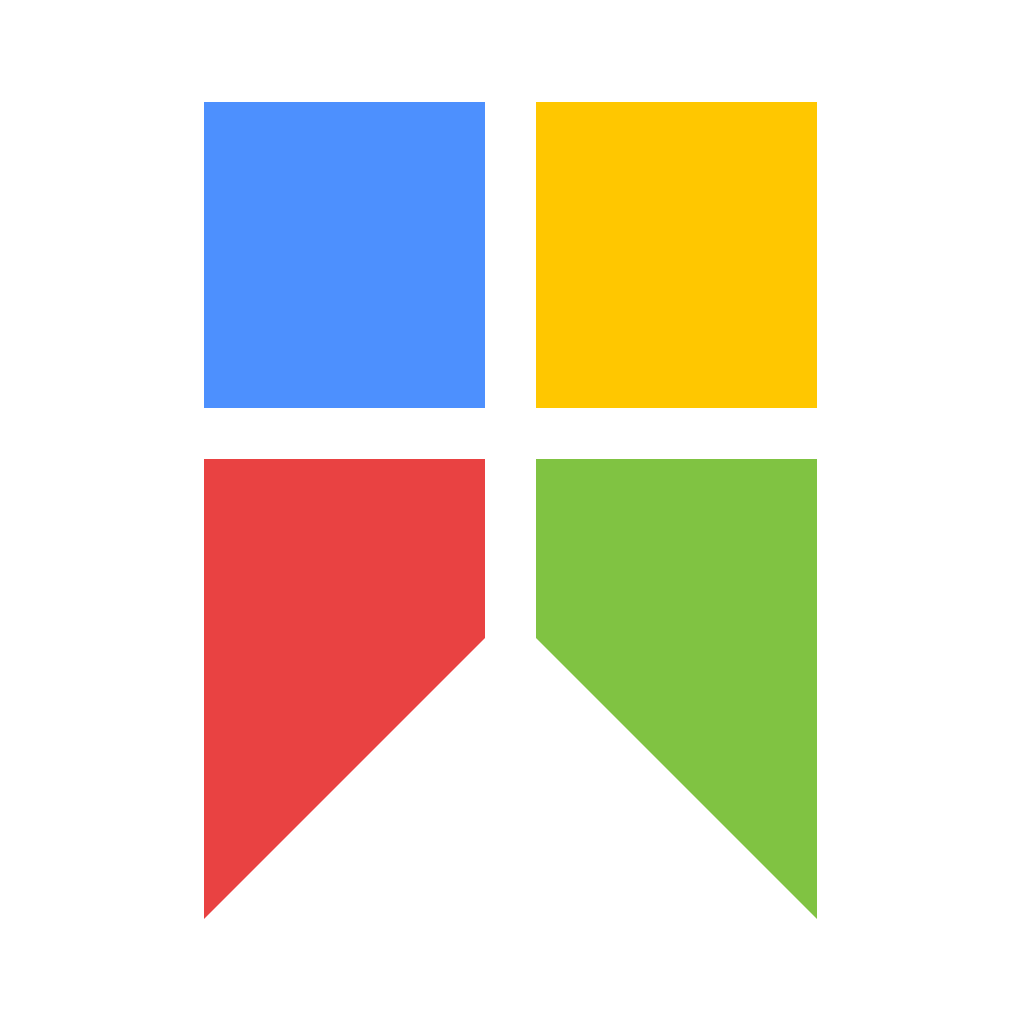
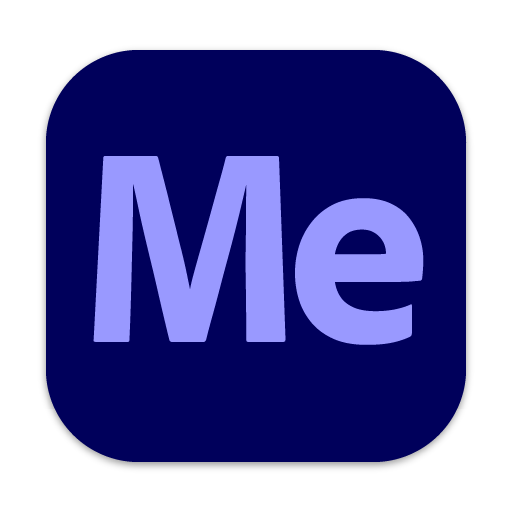
评论留言